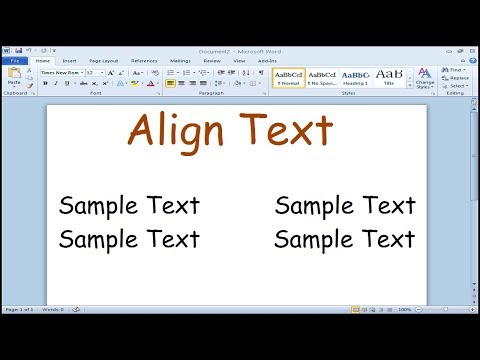दूरस्थ डेस्कटॉप को दूरस्थ रूप से सक्षम करने के लिए कुछ साइडस्टेपिंग की आवश्यकता होती है, लेकिन यह संभव है। जब तक आपके पास दूरस्थ कंप्यूटर तक व्यवस्थापक पहुंच है, आप इसकी रजिस्ट्री दर्ज कर सकते हैं और वहां से दूरस्थ डेस्कटॉप चालू कर सकते हैं।
कदम
भाग 1 का 2: दूरस्थ डेस्कटॉप को दूरस्थ रूप से सक्षम करना

चरण 1. जोखिमों को समझें।
हमेशा की तरह, इस बात से अवगत रहें कि रजिस्ट्री को संपादित करने से बड़ी समस्याएँ उत्पन्न होती हैं। शुरू करने से पहले एक बैकअप बना लें, और कोई भी अनावश्यक परिवर्तन न करें।
इस गाइड का पालन केवल तभी करें जब आपके पास कंप्यूटर तक भौतिक पहुंच न हो। यदि आप करते हैं, तो रजिस्ट्री को संपादित किए बिना दूरस्थ डेस्कटॉप को सक्षम करने के लिए मानक उपयोगकर्ता टूल का उपयोग करें।

चरण 2. सेवाएँ Microsoft प्रबंधन कंसोल खोलें।
Daud services.msc स्टार्ट मेन्यू सर्च बॉक्स से। आप कंट्रोल पैनल → एडमिनिस्ट्रेटिव टूल्स → सर्विसेज के जरिए सर्विसेज एमएमसी भी ढूंढ सकते हैं।
रिमोट रजिस्ट्री शुरू करने के लिए आपको केवल एमएमसी की जरूरत है। यदि दूरस्थ कंप्यूटर Windows XP चला रहा है, तो संभवतः यह पहले से चल रहा है। "दूरस्थ रजिस्ट्री से कनेक्ट करें" पर जाएं।

चरण 3. दूरस्थ कंप्यूटर पर दूरस्थ रजिस्ट्री सेवा प्रारंभ करें।
सेवाएँ MMC में, "सेवाएँ (स्थानीय)" पर राइट-क्लिक करें और "दूसरे कंप्यूटर से कनेक्ट करें" चुनें। अपनी रिमोट मशीन का नाम दर्ज करें। एक बार कनेक्ट होने के बाद, एमएमसी में रिमोट रजिस्ट्री सेवा ढूंढें और इसे शुरू करें, अगर यह पहले से नहीं चल रहा है।

चरण 4. दूरस्थ रजिस्ट्री से कनेक्ट करें।
ओपन रेगेडिट। फ़ाइल चुनें → नेटवर्क रजिस्ट्री कनेक्ट करें…। "कंप्यूटर का चयन करें" के तहत दूरस्थ कंप्यूटर का नाम टाइप करें और नाम जांचें पर क्लिक करें।

चरण 5. टर्मिनल सर्वर कुंजी खोजें।
HKEY_LOCAL_MACHINE\SYSTEM\CurrentControlSet\Control\Terminal सर्वर पर नेविगेट करें।

चरण 6. fDenyTSConnections को 0 पर सेट करें।
टर्मिनल सर्वर विवरण फलक में fDenyTSConnections नामक REG_WORD मान देखें। DWORD Value संपादित करें बॉक्स खोलने के लिए इस पर डबल क्लिक करें। इस बॉक्स में, मान डेटा फ़ील्ड को 0 पर सेट करें।

चरण 7. दूरस्थ डेस्कटॉप का परीक्षण करें।
कुछ सिस्टम आपको तत्काल पहुंच प्रदान करते हैं, और कुछ के लिए आपको पहले दूरस्थ कंप्यूटर को पुनरारंभ करने की आवश्यकता होती है। जाँच करने के लिए दूरस्थ डेस्कटॉप से कनेक्ट करने का प्रयास करें। (यदि आपने MMC को खुला छोड़ दिया है, तो आप वहां से तुरंत दूरस्थ डेस्कटॉप प्रारंभ कर सकते हैं।)

चरण 8. यदि आवश्यक हो तो दूरस्थ कंप्यूटर को रीबूट करें।
इसे करने बहुत सारे तरीके हैं। कमांड प्रॉम्प्ट खोलना और दर्ज करना सबसे आसान है शटडाउन / आई. खुलने वाले संवाद बॉक्स में, ड्रॉप डाउन मेनू से "पुनरारंभ करें" चुनें, और दूरस्थ कंप्यूटर का नाम दर्ज करें। कंप्यूटर के पुनरारंभ होने के बाद रिमोट डेस्कटॉप को फिर से एक्सेस करने का प्रयास करें।
भाग २ का २: समस्या निवारण

चरण 1. पुष्टि करें कि आपके पास व्यवस्थापक पहुंच है।
आपके पास दूरस्थ कंप्यूटर पर व्यवस्थापकीय विशेषाधिकार होने चाहिए।

चरण 2. फ़ायरवॉल को बायपास करें।
यदि आप किसी अन्य नेटवर्क से दूरस्थ कंप्यूटर तक पहुँचने का प्रयास कर रहे हैं, तो हो सकता है कि फ़ायरवॉल आपको ब्लॉक कर रहा हो। इसके चारों ओर दो मार्ग हैं:
- अगर फ़ायरवॉल रिमोट रजिस्ट्री को ब्लॉक कर रहा है लेकिन रिमोट डेस्कटॉप को नहीं, तो उसी नेटवर्क पर कंप्यूटर से कनेक्ट करें जिस पर टारगेट कंप्यूटर है, फिर टारगेट कंप्यूटर को एक्सेस करने के लिए इसका इस्तेमाल करें।
-
यदि फ़ायरवॉल दूरस्थ डेस्कटॉप को अवरुद्ध कर रहा है, तो PSExec को Sysinternals से डाउनलोड करें। दूरस्थ कंप्यूटर की कमांड लाइन तक दूरस्थ पहुँच प्राप्त करने और फ़ायरवॉल के लिए दूरस्थ डेस्कटॉप अपवाद बनाने के लिए इसका उपयोग करें। (प्रवेश करना netsh advfirewall फ़ायरवॉल नियम जोड़ें?
निर्देश के लिए।)