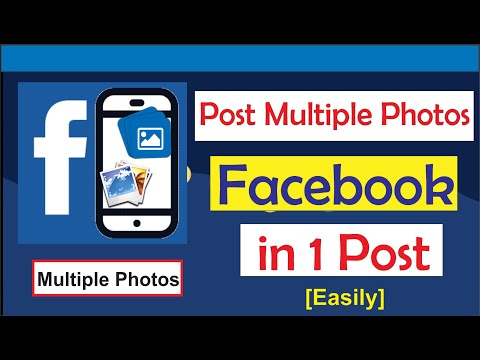जब आपके विंडोज, लिनक्स, या मैक कंप्यूटर में मीडिया फाइलों को चलाने की बात आती है तो वीएलसी मीडिया प्लेयर सबसे अच्छे में से एक है। यह लगभग किसी भी प्रकार की मीडिया फ़ाइलों को आसानी से चला सकता है। चूंकि यह उन लोगों के लिए भी उपयोग में आसान होने के लिए डिज़ाइन किया गया है जिनके पास कोई कंप्यूटर पृष्ठभूमि नहीं है, इसका इंटरफ़ेस बहुत सरल है और कुछ के लिए, समय में काफी उबाऊ हो सकता है। अच्छी बात यह है कि इसकी डिफ़ॉल्ट त्वचा को बदलने का विकल्प है।
कदम
2 में से 1 भाग: एक कस्टम त्वचा प्राप्त करना

चरण 1. उपलब्ध खाल के लिए इंटरनेट पर खोजें।
ऐसी बहुत सी साइट्स हैं जिनसे आप स्किन डाउनलोड कर सकते हैं। कई उपयोगकर्ता हैं जो अनुकूलित खाल बनाते हैं और इसे इंटरनेट पर साझा करते हैं।

चरण 2. वीएलसी वेबसाइट से सीधे खाल डाउनलोड करें।
यह सुनिश्चित करने के लिए कि आप जो डाउनलोड करते हैं वह साफ है और वायरस नहीं है, आप सीधे वीएलसी वेबसाइट से त्वचा प्राप्त कर सकते हैं।
- अपनी डाउनलोड की गई त्वचा को ऐसे स्थान पर सहेजें, जिसे एक्सेस करना आसान हो, जैसे कि डेस्कटॉप।
- कस्टम VLC स्किन में एक फ़ाइल एक्सटेंशन VLT (.vlt) होता है, इसलिए यह बताना आसान है कि आपके द्वारा डाउनलोड की गई फ़ाइल संगत है या नहीं।
भाग २ का २: त्वचा का उपयोग करना

चरण 1. वीएलसी मीडिया प्लेयर खोलें।
एक बार खिलाड़ी के उठने के बाद, आपको विंडो के शीर्ष पर सभी पंक्तिबद्ध मेनू टैब दिखाई देंगे।

चरण 2. मेनू बार से टूल्स पर क्लिक करें।
इस विकल्प पर क्लिक करने के बाद विकल्पों का एक मेनू नीचे आ जाएगा।

चरण 3. "वरीयताएँ" चुनें।
" वरीयताएँ विंडो खुल जाएगी।
आप इस विकल्प को एक साथ Ctrl +P दबाकर भी एक्सेस कर सकते हैं।

चरण 4. विंडो के बाईं ओर मेनू से इंटरफ़ेस विकल्प चुनें।
यह आमतौर पर पाया जाने वाला पहला विकल्प है। यदि नहीं, तो बस विकल्प खोजें।

चरण 5. "देखो और महसूस करो" अनुभाग का पता लगाएँ।
यह विंडो के ऊपरी भाग में, भाषा अनुभाग के ठीक नीचे स्थित है। एक बार जब आप इस भाग का पता लगा लेते हैं, तो आपको दो रेडियो बटन दिखाई देंगे:
- "यूज़ नेटिव स्टाइल" - यह रेडियो बटन प्लेयर की स्किन को डिफॉल्ट पर सेट करता है।
- "कस्टम त्वचा का उपयोग करें" - यह आपको इंटरनेट से डाउनलोड की गई किसी भी कस्टम त्वचा का उपयोग करने में सक्षम बनाता है।

चरण 6. "कस्टम त्वचा का उपयोग करें" रेडियो बटन को सक्षम करें।
एक बार सक्षम होने पर, अनुभाग बदल जाएगा, और आप एक कस्टम त्वचा का चयन करने में सक्षम होंगे।

चरण 7. "चुनें" बटन पर क्लिक करें।
यह "फ़ाइल का चयन करें" विंडो खुल जाएगा। इस विंडो में, आपके द्वारा डाउनलोड की गई त्वचा फ़ाइल का पता लगाएं।

चरण 8. उस त्वचा का चयन करें जिसका आप उपयोग करना चाहते हैं।
आपके द्वारा त्वचा फ़ाइल का पता लगाने और उसका चयन करने के बाद, "खोलें" पर क्लिक करें। आपको वापस वरीयताएँ विंडो पर ले जाया जाएगा।

चरण 9. "सहेजें" पर क्लिक करें।
" यह बटन स्क्रीन के निचले हिस्से में है।

चरण 10. वीएलसी को बंद करें और आपके द्वारा चुनी गई त्वचा को लागू करने के लिए इसे फिर से खोलें।
वीडियो - इस सेवा का उपयोग करके, कुछ जानकारी YouTube के साथ साझा की जा सकती है।

टिप्स
- खिलाड़ी की त्वचा बदलते समय सावधान रहें क्योंकि कुछ त्वचा टूलबार के स्थान को बदल देती है। हो सकता है कि कुछ शॉर्टकट प्रयोग करने योग्य न हों (जैसे कि आपके द्वारा अभी-अभी उपयोग किया गया Ctrl + P शॉर्टकट)। आपको नेविगेट करने में कठिनाई हो सकती है, इसलिए अपनी कस्टम खाल को बुद्धिमानी से चुनें।
- जब आपके द्वारा चुनी गई त्वचा नेविगेशन को बदल देती है, जैसे कि टूलबार का स्थान, तो घबराएं नहीं। टूलबार के अलावा सेटिंग्स तक पहुँचने के अन्य तरीके भी हैं (जैसे राइट-क्लिक मेनू); आपको बस नई त्वचा के माध्यम से अपना रास्ता खोजने में धैर्य रखना होगा।