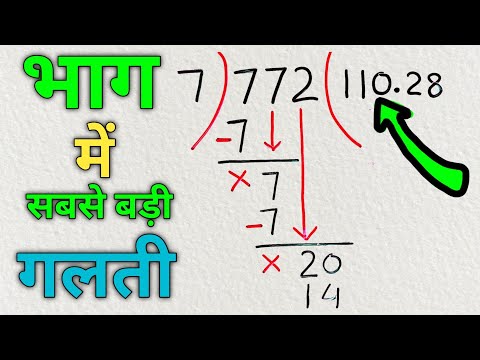आईओएस 8 ने सफारी में एक नया फीचर पेश किया है जिससे आप अपने क्रेडिट कार्ड को इसके कैमरे से स्कैन कर सकते हैं। आपको अपना क्रेडिट कार्ड विवरण मैन्युअल रूप से दर्ज करने की आवश्यकता नहीं होगी। बस अपने iPhone या iPad पर अपने कार्ड को स्कैन करें, और यह स्वचालित रूप से आपके iPhone पर आपके क्रेडिट कार्ड के विवरण दर्ज करेगा। यह तेज़ है और ऑनलाइन शॉपिंग को आसान बनाता है।
कदम
विधि 1: 2 में से: क्रेडिट कार्ड सेट करना

चरण 1. सेटिंग्स लॉन्च करें।
अपने डिवाइस (गियर आइकन) पर सेटिंग एप्लिकेशन का पता लगाएँ। इसे लॉन्च करने के लिए उस पर टैप करें।

चरण 2. सफारी पर जाएं।
सेटिंग्स मेनू खुल जाएगा जहां आप अपने डिवाइस के लिए सेटिंग्स को कॉन्फ़िगर कर सकते हैं। विकल्पों को नीचे स्क्रॉल करें, और "सफारी" पर टैप करें। सफारी ऐप के लिए सेटिंग्स खोलने के लिए।

चरण 3. “पासवर्ड और स्वतः भरण” चुनें।
यह आपकी स्क्रीन के शीर्ष के पास, सफारी मेनू के सामान्य खंड पर स्थित है।

चरण 4. सहेजे गए क्रेडिट कार्ड मेनू खोलें।
"सहेजे गए क्रेडिट कार्ड" विकल्प सूची मेनू के नीचे है। इसे टैप करने पर आपके द्वारा अपने iOS से लिंक किए गए सभी क्रेडिट कार्ड प्रदर्शित होने चाहिए। यदि यह आप पहली बार कर रहे हैं, तो एक विकल्प को छोड़कर यह स्क्रीन खाली रहनी चाहिए।

चरण 5. एक क्रेडिट कार्ड जोड़ें।
आपकी स्क्रीन के शीर्ष पर एक "क्रेडिट कार्ड जोड़ें" विकल्प होगा। अपना क्रेडिट कार्ड जोड़ना शुरू करने के लिए उस पर टैप करें।

चरण 6. कैमरे का प्रयोग करें।
आपको अपनी स्क्रीन के शीर्ष पर कार्ड विवरण फ़ील्ड के ऊपर "कैमरा का उपयोग करें" विकल्प दिखाई देगा। उस पर टैप करें, और आपके डिवाइस का कैमरा खुल जाएगा।

चरण 7. क्रेडिट कार्ड को स्कैन करें।
आपको कैमरा स्क्रीन में एक फ्रेम दिखाई देगा। अपने क्रेडिट कार्ड को फ्रेम में रखें, और आपका डिवाइस इसे स्वचालित रूप से स्कैन करेगा।
एक बार क्रेडिट कार्ड स्कैन हो जाने पर, यह स्कैन की गई जानकारी के साथ मेनू में क्रेडिट कार्ड विवरण भर देगा।

चरण 8. कार्ड सहेजें।
एक बार जब आप समाप्त कर लें, तो स्क्रीन के शीर्ष दाईं ओर स्थित "संपन्न" बटन पर टैप करें। यह आपके डिवाइस पर आपके क्रेडिट कार्ड के विवरण को सहेज लेगा।
यदि आप अधिक क्रेडिट कार्ड जोड़ना चाहते हैं, तो बस "क्रेडिट कार्ड जोड़ें" मेनू में कैमरा खोलकर चरणों को दोहराएं।
विधि 2 का 2: ऑनलाइन खरीदारी करते समय क्रेडिट कार्ड स्कैन करना

चरण 1. सफारी का उपयोग करके एक ऑनलाइन स्टोर खोलें।
आप केवल सफारी पर खरीदारी करते समय स्कैन फ़ंक्शन का उपयोग कर सकते हैं।

चरण 2. अपना ऑर्डर दें।
ऑनलाइन स्टोर में खरीदारी करें और अपनी कार्ट में जो आइटम खरीदना चाहते हैं उन्हें रखें। आमतौर पर स्क्रीन के शीर्ष पर स्थित "चेकआउट के लिए आगे बढ़ें" बटन दबाएं।

चरण 3. एक नई भुगतान विधि जोड़ें।
अधिकांश ऑनलाइन स्टोर आपको चेकआउट के दौरान एक नई भुगतान विधि जोड़ने का विकल्प देंगे। जारी रखने के लिए, आमतौर पर शीर्ष पर स्थित विकल्प पर टैप करें।

चरण 4. अपना क्रेडिट कार्ड जोड़ें।
अगली स्क्रीन पर, अपनी स्क्रीन के बीच में स्थित "नाम ऑन कार्ड" फ़ील्ड पर टैप करें। जब आप अपना नाम दर्ज करने के लिए उस पर टैप करते हैं, तो आपको अपने कीबोर्ड के ऊपर एक नया विकल्प "स्कैन क्रेडिट कार्ड" दिखाई देगा। अपने क्रेडिट कार्ड को स्कैन करने के लिए उस पर टैप करें।

चरण 5. अपने क्रेडिट कार्ड को स्कैन करें।
जब आप स्कैन विकल्प पर टैप करते हैं, तो यह स्वचालित रूप से आपके डिवाइस का कैमरा शुरू कर देगा। अपने क्रेडिट कार्ड को कैमरा स्क्रीन में फ्रेम के भीतर रखें, और आपका iOS डिवाइस स्कैन करना शुरू कर देगा। यह तुरंत चेकआउट पृष्ठ में क्रेडिट कार्ड विवरण फ़ील्ड भर देगा।
एक बार जब आप अपना क्रेडिट कार्ड स्कैन कर लेते हैं, तो आप चेक आउट के साथ आगे बढ़ सकते हैं।
समुदाय प्रश्नोत्तर
खोज नया प्रश्न जोड़ें प्रश्न पूछें 200 वर्ण शेष हैं इस प्रश्न का उत्तर दिए जाने पर संदेश प्राप्त करने के लिए अपना ईमेल पता शामिल करें। प्रस्तुत करना