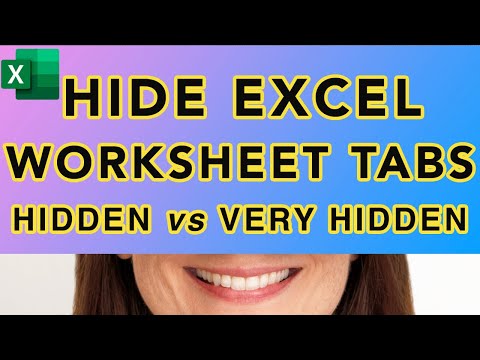यह wikiHow आपको सिखाता है कि Windows या macOS में PSD (फ़ोटोशॉप दस्तावेज़) फ़ाइल को कैसे खोलें और संपादित करें। यदि आपके पास Adobe Photoshop नहीं है, तो आप GIMP जैसे निःशुल्क विकल्प का उपयोग कर सकते हैं, लेकिन आप कुछ परतों को संपादित करने की क्षमता खो सकते हैं।
कदम
विधि 1 में से 2: Adobe Photoshop का उपयोग करना

चरण 1. एडोब फोटोशॉप खोलें।
-
खिड़कियाँ:
ऐसा करने का एक त्वरित तरीका प्रारंभ मेनू के दाईं ओर खोज आइकन (आमतौर पर एक वृत्त या आवर्धक कांच) पर क्लिक करना है, खोज बार में फ़ोटोशॉप टाइप करें, फिर क्लिक करें एडोब फोटोशॉप.
-
मैक ओएस:
आपको इसे में खोजना चाहिए अनुप्रयोग फ़ोल्डर।

चरण 2. फ़ाइल मेनू पर क्लिक करें।
यह ऊपरी-बाएँ कोने में है।

चरण 3. ओपन पर क्लिक करें।
यह मेनू में दूसरा विकल्प है। इससे आपके कंप्यूटर का फाइल ब्राउजर खुल जाता है।

चरण 4. PSD फ़ाइल का चयन करें और ओपन पर क्लिक करें।
फ़ाइल की सामग्री अब फ़ोटोशॉप में दिखाई देगी।

चरण 5. फ़ाइल संपादित करें।
आप फ़ाइल के साथ क्या करना चाहते हैं, इसके आधार पर चरण भिन्न होते हैं। आप आरंभ करने हेतु यहाँ कुछ आयडियाज है:
- एडोब फोटोशॉप में एक छवि का आकार बदलें
- फ़ोटोशॉप का उपयोग करके छवियों को स्वचालित रूप से समायोजित करें
- एडोब फोटोशॉप का प्रयोग करें

चरण 6. फ़ाइल सहेजें।
आपकी आवश्यकताओं के आधार पर ऐसा करने के कई तरीके हैं:
- यदि आप फ़ाइल को PSD के रूप में रखना चाहते हैं, तो क्लिक करें फ़ाइल मेनू और चुनें सहेजें.
- छवि को किसी भिन्न प्रकार की फ़ाइल के रूप में सहेजने के लिए (जैसे कि JPEG या PNG, दोनों को किसी भी छवि संपादक में खोला और संपादित किया जा सकता है), क्लिक करें फ़ाइल, चुनते हैं के रूप रक्षित करें, "प्रारूप" या "इस प्रकार सहेजें" मेनू से अपना इच्छित प्रारूप चुनें, फिर क्लिक करें सहेजें.
विधि २ का २: GIMP का उपयोग करना

चरण 1. Windows या macOS के लिए GIMP स्थापित करें।
GIMP एक फ्री इमेज एडिटर है जो फोटोशॉप फाइलें खोलने में सक्षम है। यह एक बढ़िया विकल्प है जब आपके कंप्यूटर पर फ़ोटोशॉप स्थापित नहीं है।
- GIMP को स्थापित करने का तरीका जानने के लिए, GIMP स्थापित करें देखें।
- क्योंकि PSD फ़ाइलें फ़ोटोशॉप के लिए विशिष्ट हैं, आप GIMP का उपयोग करके PSD में पाठ परतों को संपादित करने में सक्षम नहीं होंगे। आप इन परतों को संपादन योग्य परतों से बदल सकते हैं, लेकिन आपको उन्हें बिल्कुल नए सिरे से बनाना होगा और फिर अपना पाठ फिर से लिखना होगा।

चरण 2. GIMP खोलें।
यदि आप विंडोज का उपयोग कर रहे हैं, तो विंडोज सर्च बार में जिम्प टाइप करें, फिर क्लिक करें तार से पुष्ट किया हुआ फ़ीता ऐप लॉन्च करने के लिए। यदि आपके पास macOS है, तो डबल-क्लिक करें तार से पुष्ट किया हुआ फ़ीता में अनुप्रयोग फ़ोल्डर।
GIMP को पहली बार खोलने में थोड़ा समय लग सकता है क्योंकि इसमें आपके कंप्यूटर को फाइलों और फोंट के लिए स्कैन करना होता है।

चरण 3. फ़ाइल मेनू पर क्लिक करें।
यह स्क्रीन के ऊपरी-बाएँ कोने में है।

चरण 4. ओपन पर क्लिक करें।
आपके कंप्यूटर की फ़ाइल ब्राउज़र विंडो दिखाई देगी।

चरण 5. PSD फ़ाइल का चयन करें और ओपन पर क्लिक करें।
छवि अब GIMP में खुली है।

चरण 6. छवि को आवश्यकतानुसार संपादित करें।
आप जो करना चाहते हैं उसके आधार पर चरण भिन्न होते हैं। आप आरंभ करने हेतु यहाँ कुछ आयडियाज है:
- GIMP का उपयोग करके एक छवि क्रॉप करें
- GIMP के साथ फ़ोटो संपादित करें
- GIMP में परतें जोड़ें

चरण 7. अपनी संपादित फ़ाइल सहेजें।
ऐसा करने के चरण इस बात पर निर्भर करते हैं कि आप फ़ाइल को कैसे सहेजना चाहते हैं:
-
फ़ाइल को PSD के रूप में सहेजने के लिए, आपको इसे फ़ोटोशॉप छवि के रूप में निर्यात करना होगा। ऐसे:
- दबाएं फ़ाइल मेनू और चुनें निर्यात के रूप में.
- चुनते हैं फोटोशॉप इमेज (*.psd) सभी निर्यात चित्र″ ड्रॉप-डाउन मेनू से।
- एक बचत स्थान चुनें और क्लिक करें निर्यात.
-
परतों का समर्थन करने वाली GIMP फ़ाइल के रूप में सहेजने के लिए:
- दबाएं फ़ाइल मेनू और चुनें के रूप रक्षित करें.
- चुनते हैं GIMP XCF छवि (*.xcf) सभी XCF चित्र″ ड्रॉप-डाउन मेनू से।
- एक बचत स्थान चुनें और क्लिक करें सहेजें.
-
फ़ाइल को अधिक व्यापक रूप से संगत प्रकार के रूप में सहेजने के लिए, जैसे JPEG या PNG (निम्न गुणवत्ता लेकिन छोटे फ़ाइल आकार):
- दबाएं फ़ाइल मेनू और चुनें निर्यात के रूप में.
- ड्रॉप-डाउन मेनू से एक प्रारूप चुनें।
- एक बचत स्थान चुनें और क्लिक करें सहेजें.