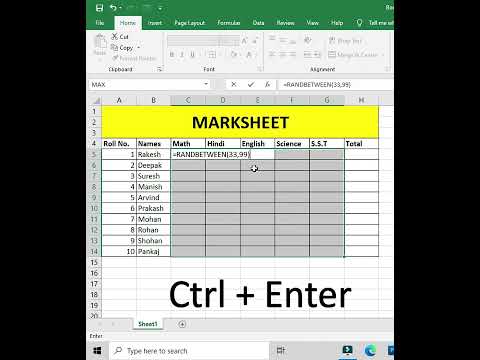अधिकांश चित्र वैसे ही प्यारे होते हैं, लेकिन यदि आप किसी चित्र में मूलभूत परिवर्तन करना चाहते हैं तो फ़ोटोशॉप में उपयोग करने के लिए समायोजन पैनल सही उपकरण है।
कदम

चरण 1. फोटोशॉप में वांछित छवि खोलें।

चरण 2. समायोजन पैनल खोजें।
यह स्क्रीन के दाईं ओर है। इसमें सामान्य फिल्टर और प्रभाव होते हैं जिन्हें आप छवि पर रख सकते हैं।

चरण 3. एक उदाहरण समायोजन का प्रयास करें।
इस उदाहरण के लिए, ह्यू/संतृप्ति समायोजन प्रदर्शित किया जाता है। समायोजन का चयन करने के लिए, आपको संबंधित आइकन पर क्लिक करना होगा। यदि आप नहीं जानते कि कौन से आइकन हैं, तो विवरण पॉप अप होने तक बस प्रत्येक पर होवर करें।

चरण 4. आइकन पर क्लिक करें।
यह उपयुक्त समायोजकों को लाना चाहिए। ह्यू/संतृप्ति के लिए, यह इस चरण के साथ वाली छवि में दिखाई गई विंडो के साथ आएगा।

चरण 5. अपनी छवि में समायोजन करें।
यह एक निश्चित परिवर्तन नहीं है क्योंकि प्रभावों को हटाया जा सकता है।

चरण 6. अवांछित परिवर्तनों को पूर्ववत करें।
यदि आपको परिवर्तन पसंद नहीं हैं तो आप निम्नलिखित दो विकल्पों में से एक चुन सकते हैं:
- 1. यदि विंडो अभी भी खुली है तो आप परत को हटाने के लिए डस्ट बिन आइकन पर क्लिक कर सकते हैं।
- 2. यदि नहीं, तो आप परतों पर क्लिक कर सकते हैं, समायोजन परत पर राइट क्लिक करें और हटाएं दबाएं।

चरण 7. यदि आवश्यक हो तो और समायोजन करें।
इस बिंदु पर, आप या तो एक और समायोजन जोड़ सकते हैं या छवि को वैसे ही छोड़ सकते हैं। एक बार जब आप समाप्त कर लेते हैं और परिणाम से खुश होते हैं, तो आप छवि को एक परत में समतल कर सकते हैं। ऐसा करने के लिए, लेयर पर जाएं और 'फ्लैटन इमेज' पर क्लिक करें।

चरण 8. छवि को सहेजें।
इसे किसी भिन्न नाम से सहेजना एक अच्छा विचार है ताकि आप मूल को रख सकें।