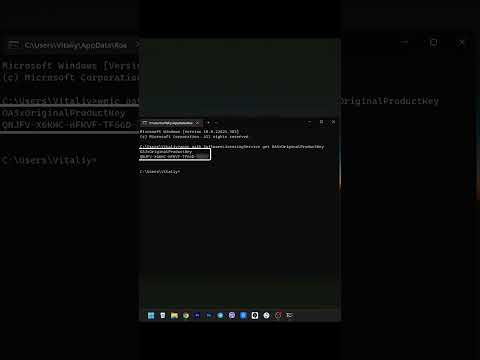क्या आप विंडोज 7 स्थापित कर रहे हैं? ऐसा करने के लिए आपको पेशेवर होने या भ्रमित करने वाले मैनुअल का संदर्भ लेने की आवश्यकता नहीं है। आप डिस्क या फ्लैश ड्राइव से विंडोज 7 स्थापित कर सकते हैं। आप विंडोज के पुराने वर्जन से विंडोज 7 में अपग्रेड भी कर सकते हैं। क्लीन इंस्टाल करने से आपके कंप्यूटर का सारा डेटा मिट जाएगा और विंडोज 7 इस तरह इंस्टाल हो जाएगा जैसे कि यह कोई नया कंप्यूटर हो। अपग्रेड करने से आपका सारा डेटा सुरक्षित रहेगा और विंडोज के पुराने संस्करण को विंडोज 7 से बदल दिया जाएगा। आपको विंडोज 7 उत्पाद कुंजी की आवश्यकता होगी, या 30 दिनों के भीतर विंडोज 7 खरीदना होगा।
कदम
विधि 1 में से 4: Windows 7 स्थापना डिस्क का उपयोग करना

चरण 1. अपनी फ़ाइलों का बैकअप लें।
स्थापना प्रक्रिया आपकी हार्ड ड्राइव के सभी डेटा को हटा देगी। यह अनुशंसा की जाती है कि आप एक नया ऑपरेटिंग सिस्टम स्थापित करने से पहले उन सभी फाइलों का बैकअप लें जिन्हें आप रखना चाहते हैं। आप अपनी फ़ाइलों को किसी अन्य हार्ड ड्राइव, बाहरी हार्ड ड्राइव, फ्लैश ड्राइव, या क्लाउड-आधारित सेवा जैसे Google ड्राइव, या ड्रॉपबॉक्स में बैकअप कर सकते हैं।

चरण 2. अपने कंप्यूटर को पुनरारंभ करें।
अपने कंप्यूटर पर पावर बटन दबाएं और फिर क्लिक करें पुनः आरंभ करें पावर विकल्प मेनू में।

चरण 3. तुरंत Del. दबाएं, Esc, F2, F10, या F9 जब यह पुनरारंभ होता है।
आपके कंप्यूटर के मेक और मॉडल के आधार पर, आपके कंप्यूटर को चालू करने के तुरंत बाद इनमें से किसी एक बटन को दबाने से सिस्टम BIOS में प्रवेश कर जाएगा।
कुछ कंप्यूटर आपको बताते हैं कि कंप्यूटर के शुरू होते ही BIOS में प्रवेश करने के लिए कौन सा बटन दबाना है।

चरण 4. अपने BIOS का बूट विकल्प मेनू खोजें।
आपके BIOS का बूट विकल्प मेनू चित्रण से स्थान या नाम में भिन्न हो सकता है, लेकिन यदि आप अपने आस-पास खोज करते हैं तो आपको अंततः यह मिल सकता है।
यदि आपको बूट विकल्प मेनू नहीं मिल रहा है, तो मदद के लिए अपने BIOS का नाम (संभवतः BIOS मेनू में स्थित) ऑनलाइन खोजें।

चरण 5. अपने कंप्यूटर के पहले बूट डिवाइस के रूप में ऑप्टिकल डिस्क ड्राइव का चयन करें।
यद्यपि यह विधि कंप्यूटरों के बीच भिन्न हो सकती है, बूट विकल्प मेनू आम तौर पर चल डिवाइस नामों का एक मेनू होता है जहां आपको अपनी सीडी, डीवीडी या ब्लू-रे ड्राइव को पहले बूट डिवाइस के रूप में सेट करना चाहिए। यह उन उपकरणों की सूची भी हो सकती है जिन पर आप उनके बूट के क्रम को सेट कर सकते हैं। यदि आप फंस गए हैं तो सहायता के लिए किसी मैनुअल या इंटरनेट से परामर्श लें।

चरण 6. विंडोज 7 इंस्टॉलेशन डिस्क को डिस्क ड्राइव में रखें।
अपनी सीडी, डीवीडी या ब्लू-रे ड्राइव पर बटन दबाएं। फिर विंडोज 7 इंस्टॉलेशन डिस्क को डिस्क ट्रे में रखें और इसे वापस ड्राइव में पुश करें।

चरण 7. सेटिंग्स में परिवर्तन सहेजें।
स्क्रीन पर दर्शाए गए बटन को दबाएं या अपने कॉन्फ़िगरेशन को सहेजने के लिए BIOS मेनू से सेव विकल्प चुनें।

चरण 8. अपना कंप्यूटर बंद करें।
या तो अपने वर्तमान ऑपरेटिंग सिस्टम में शट-डाउन विकल्प चुनकर कंप्यूटर को बंद कर दें, या पावर बटन को तब तक दबाए रखें जब तक कि कंप्यूटर बंद न हो जाए।

चरण 9. अपने कंप्यूटर को डिस्क से प्रारंभ करें।
डिस्क को डिस्क ड्राइव में रखने के बाद, अपना कंप्यूटर प्रारंभ करें। जब कंप्यूटर शुरू होता है, तो एक कुंजी दबाएं यदि आपसे पूछा जाए कि क्या आप किसी कुंजी को दबाकर डिस्क से बूट करना चाहते हैं। आपके द्वारा डिस्क से प्रारंभ करने का चयन करने के बाद। विंडोज सेटअप लोड होना शुरू हो जाएगा।
यदि आपको डिस्क से बूट करने के लिए नहीं कहा जाता है, तो हो सकता है कि आपने कुछ गलत किया हो। पिछले चरणों का पुन: प्रयास करें और सुनिश्चित करें कि आपने BIOS बूट मेनू में सही ड्राइव का चयन किया है।

चरण 10. अपने विंडोज सेटअप विकल्प चुनें।
एक बार विंडोज सेटअप लोड हो जाने पर, आपको एक विंडो के साथ प्रस्तुत किया जाएगा। अपनी पसंदीदा भाषा, कीबोर्ड प्रकार और समय/मुद्रा प्रारूप का चयन करने के लिए ड्रॉप-डाउन मेनू का उपयोग करें, फिर क्लिक करें अगला निचले-दाएँ कोने में।

चरण 11. अभी स्थापित करें बटन पर क्लिक करें।
यह स्क्रीन के केंद्र में नीला बटन है।

चरण 12. लाइसेंस शर्तों को स्वीकार करें।
Microsoft सॉफ़्टवेयर लाइसेंस शर्तों को पढ़ें। फिर मैं लाइसेंस शर्तों को स्वीकार करता/करती हूं के आगे वाले चेकबॉक्स पर क्लिक करें, और क्लिक करें अगला निचले-दाएँ कोने में।

चरण 13. कस्टम स्थापना का चयन करें।
यह विकल्प आपको विंडोज 7 की क्लीन इंस्टाल करने की अनुमति देता है। यह इंस्टॉलेशन ड्राइव पर आपकी सभी फाइलों को मिटा देगा।
यदि आप अपनी सभी फाइलों को मिटाना नहीं चाहते हैं, तो चुनें अपग्रेड बजाय। इस विकल्प के लिए मौजूदा विंडोज इंस्टॉलेशन की आवश्यकता है। आप केवल एक Windows संस्करण से दूसरे संस्करण में अपग्रेड कर सकते हैं। उदाहरण के लिए, यदि आपके पास विंडोज विस्टा होम बेसिक एडिशन है, तो आप केवल विंडोज 7 होम बेसिक एडिशन में अपग्रेड कर सकते हैं। आप विंडोज 7 होम प्रीमियम में अपग्रेड नहीं कर पाएंगे।

चरण 14. एक हार्ड ड्राइव और विभाजन का चयन करें जिस पर आप विंडोज स्थापित करना चाहते हैं।
एक हार्ड ड्राइव आपके कंप्यूटर का एक भौतिक हिस्सा है जो डेटा संग्रहीत करता है, और विभाजन हार्ड ड्राइव को अलग-अलग वर्गों में "विभाजित" करता है। उस हार्ड ड्राइव या पार्टीशन पर क्लिक करें जिस पर आप विंडोज 7 इंस्टॉल करना चाहते हैं।
-
यदि हार्ड ड्राइव पर डेटा है, तो आपको ड्राइव को हटाने या प्रारूपित करने के लिए निम्न चरणों का उपयोग करने की आवश्यकता होगी। ध्यान रखें कि यह डिस्क से सभी डेटा को स्थायी रूप से मिटा देगा।
- हार्ड ड्राइव की सूची से हार्ड ड्राइव का चयन करें।
- डिस्क विकल्प (उन्नत) पर क्लिक करें।
- क्लिक हटाएं या प्रारूप ड्राइव विकल्पों से।
-
अगर आपके कंप्यूटर में अभी तक कोई पार्टिशन नहीं है, तो उस पर विंडोज इंस्टाल करने के लिए एक पार्टिशन बनाएं।
- हार्ड ड्राइव की सूची से हार्ड ड्राइव का चयन करें।
- क्लिक ड्राइव विकल्प (उन्नत).
- चुनते हैं नया ड्राइव विकल्पों से।
- आकार का चयन करें, और क्लिक करें ठीक है.

चरण 15. अपने पसंदीदा हार्ड ड्राइव और विभाजन पर विंडोज स्थापित करें।
एक बार जब आप यह तय कर लें कि विंडोज को कहां स्थापित करना है, तो इसे चुनें और क्लिक करें अगला. विंडोज इंस्टाल होना शुरू हो जाएगा। आपका कंप्यूटर संस्थापन प्रक्रिया के दौरान कई बार प्रारंभ और पुनरारंभ हो सकता है।
विधि 2 का 4: विंडोज 7 में अपग्रेड करना

चरण 1. अपना कंप्यूटर प्रारंभ करें।
अपने कंप्यूटर को सामान्य रूप से अपने वर्तमान ऑपरेटिंग सिस्टम में बूट करें।

चरण 2. यह देखने के लिए जांचें कि आपका कंप्यूटर विंडोज 7 के साथ संगत है या नहीं।
विंडोज 7 अपग्रेड एडवाइजर आपके कंप्यूटर को यह देखने के लिए स्कैन करता है कि क्या आप इसे विंडोज 7 में अपग्रेड कर सकते हैं।
विंडोज 7 में अपग्रेड करने के लिए आपको विंडोज के उसी वर्जन में अपग्रेड करना होगा जो आपके पास पहले से है। उदाहरण के लिए, यदि आपके पास विंडोज विस्टा होम प्रीमियम संस्करण है, तो आप केवल विंडोज 7 होम प्रीमियम संस्करण में अपग्रेड कर सकते हैं। आप विंडोज विस्टा होम से विंडोज 7 प्रोफेशनल में अपग्रेड नहीं कर सकते।

चरण 3. विंडोज़ स्थापित करने के लिए अपना कंप्यूटर तैयार करें।
अपने कंप्यूटर को Windows इंस्टालेशन के लिए तैयार करने के लिए निम्न चरणों का उपयोग करें:
- आपकी फाइलों का बैक अप लें। अपग्रेड के दौरान कोई समस्या होने की स्थिति में आप जो भी फाइल रखना चाहते हैं उसका बैकअप लेना एक अच्छा विचार है। आप किसी अन्य हार्ड ड्राइव, बाहरी हार्ड ड्राइव, फ्लैश ड्राइव, या Google ड्राइव या ड्रॉपबॉक्स जैसी क्लाउड सेवा का उपयोग करके अपनी फ़ाइलों का बैकअप ले सकते हैं।
- मैलवेयर के लिए अपने कंप्यूटर को स्कैन करें। मैलवेयर विंडोज को सही तरीके से इंस्टाल होने से रोक सकता है।
- किसी भी एंटीवायरस सॉफ़्टवेयर को अक्षम या अनइंस्टॉल करें क्योंकि वे विंडोज इंस्टॉलेशन में हस्तक्षेप कर सकते हैं।
- अपग्रेड को गति देने के लिए कुछ अनावश्यक प्रोग्रामों को अनइंस्टॉल करें। विंडोज 7 खत्म होने के बाद आप उन्हें इंस्टॉल कर सकते हैं।
- विंडोज अपडेट के साथ विंडोज अपडेट करें।
- अपग्रेड को तेज करने के लिए कुछ अनावश्यक फाइलों को हटा दें।
- यदि इंस्टॉलेशन विफल हो जाता है और आप अपनी फ़ाइलें खो देते हैं, तो अपनी हार्ड ड्राइव का बैकअप लें। (वैकल्पिक)।

चरण 4. अपना विंडोज 7 इंस्टॉलेशन डिस्क डालें।
अपनी सीडी/डीवीडी ड्राइव की ट्रे को बाहर निकालें और विंडोज इंस्टॉलेशन डिस्क को डिस्क ड्राइव में रखें और फिर इसे बंद कर दें।

चरण 5. विंडोज स्टार्ट मेनू पर क्लिक करें।
डिफ़ॉल्ट रूप से, यह निचले-बाएँ कोने में Windows लोगो वाला आइकन है।
वैकल्पिक रूप से, आप अपने कंप्यूटर को डिस्क से बूट कर सकते हैं जैसा कि विधि 1 में बताया गया है और चुनें अद्यतन स्थापना स्क्रीन से।

चरण 6. माय कंप्यूटर पर क्लिक करें।
यह आपके कंप्यूटर पर सभी ड्राइव प्रदर्शित करता है।
यदि आप Windows के नए संस्करण का उपयोग कर रहे हैं, तो Windows Explorer पर क्लिक करें। इसमें एक आइकन होता है जो एक नीले क्लिप वाले फ़ोल्डर जैसा दिखता है। तब दबायें यह पीसी या आपके कंप्यूटर का नाम।

चरण 7. इंस्टॉलेशन डिस्क के साथ डिस्क ड्राइव पर डबल-क्लिक करें।
यह डिस्क की सामग्री को प्रदर्शित करता है। सेटअप को प्रारंभ होने दें।

चरण 8. Setup.exe पर क्लिक करें।
यह विंडोज 7 इंस्टॉलेशन प्रोग्राम लॉन्च करता है।

चरण 9. अभी स्थापित करें पर क्लिक करें।
यह स्क्रीन के केंद्र में नीला बटन है।

चरण 10. तय करें कि विंडोज सेटअप के लिए अपडेट इंस्टॉल करना है या नहीं।
अद्यतनों का उद्देश्य Windows सेटअप के साथ ज्ञात समस्याओं को ठीक करना है और अद्यतनों को स्थापित करना आपकी स्थापना को आसान और अधिक स्थिर बनाता है। अद्यतन प्राप्त करने के लिए, स्थापना के लिए नवीनतम अद्यतन प्राप्त करने के लिए ऑनलाइन जाएँ पर क्लिक करें (अनुशंसित)। अद्यतनों को छोड़ने के लिए, स्थापना के लिए नवीनतम अद्यतन प्राप्त न करें पर क्लिक करें।

चरण 11. लाइसेंस शर्तों को स्वीकार करें।
Microsoft सॉफ़्टवेयर लाइसेंस शर्तों को पढ़ें, और "मैं लाइसेंस शर्तों को स्वीकार करता हूं" के बगल में स्थित चेकबॉक्स पर क्लिक करें। तब दबायें अगला.

चरण 12. अपग्रेड विकल्प चुनें।
यह मेनू में पहला विकल्प है। यह आपकी संगतता की जांच करता है और विंडोज 7 स्थापित करता है।
विधि 3 में से 4: फ्लैश ड्राइव या बाहरी ड्राइव का उपयोग करके स्थापित करना

चरण 1. USB फ्लैश ड्राइव को अपने कंप्यूटर से कनेक्ट करें।
USB फ्लैश ड्राइव को अपने कंप्यूटर से कनेक्ट करने के लिए एक निःशुल्क USB पोर्ट का उपयोग करें। USB फ्लैश ड्राइव में कम से कम 4 गीगाबाइट डिस्क स्थान होना चाहिए।

चरण 2. किसी भी व्यक्तिगत फाइल को ड्राइव से हटा दें।
सुनिश्चित करें कि विंडोज आईएसओ फाइल को कॉपी करने से पहले फ्लैश ड्राइव पर कोई अन्य फाइल नहीं है।

चरण 3. विंडोज 7 सेटअप आईएसओ डाउनलोड करें।
एक आईएसओ फाइल एक सीडी, डीवीडी, या ब्लू-रे ड्राइव से कच्चा डेटा है। इसे डिस्क छवि के रूप में भी जाना जाता है। नोट: आपकी इंटरनेट स्पीड के आधार पर इस डाउनलोड में कुछ समय लग सकता है।
- डाउनलोड लिंक की एक सूची यहां उपलब्ध है।
- यदि वेबसाइट का लिंक काम नहीं करता है, तो लिंक की सूची डाउनलोड करने के लिए यहां क्लिक करें।

चरण 4. इस लिंक से विंडोज 7 यूएसबी/डीवीडी डाउनलोड टूल को डाउनलोड और इंस्टॉल करें।
इस टूल का उपयोग विंडोज 7 आईएसओ फाइल को यूएसबी फ्लैश ड्राइव पर कॉपी करने के लिए किया जाएगा।

चरण 5. विंडोज 7 यूएसबी/डीवीडी डाउनलोड टूल इंस्टॉल करें"।
डाउनलोड होने के बाद "en-US.exe" फ़ाइल पर डबल-क्लिक करें। तब दबायें इंस्टॉल कार्यक्रम को स्थापित करने के लिए। इंस्टॉलेशन विज़ार्ड में ऑन-स्क्रीन निर्देशों का पालन करें।

चरण 6. विंडोज 7 यूएसबी/डीवीडी डाउनलोड टूल खोलें।
एक बार जब विंडोज 7 यूएसबी/डीवीडी डाउनलोड टूल डाउनलोड और इंस्टॉल हो जाए, तो प्रोग्राम को विंडोज स्टार्ट मेनू से खोलें।

चरण 7. विंडोज 7 आईएसओ फाइल का चयन करें।
विंडोज 7 यूएसबी/डीवीडी डाउनलोड टूल की आईएसओ फाइल चुनें स्क्रीन पर, क्लिक करें ब्राउज़, और फिर विंडोज 7 आईएसओ फाइल के सेव लोकेशन पर नेविगेट करें और इसे चुनने के लिए इसे क्लिक करें। तब दबायें अगला जारी रखने के लिए।

चरण 8. यूएसबी डिवाइस पर क्लिक करें।
यह "मीडिया प्रकार चुनें:" स्क्रीन के निचले दाएं कोने में नीला बटन है।

चरण 9. USB फ्लैश ड्राइव का चयन करें और कॉपी करना शुरू करें पर क्लिक करें।
उस USB ड्राइव का चयन करने के लिए "4 में से चरण 3" स्क्रीन पर ड्रॉप-डाउन मेनू का उपयोग करें जिसमें आप ISO फ़ाइल को कॉपी करना चाहते हैं और फिर "प्रतिलिपि बनाना शुरू करें" कहने वाले हरे बटन पर क्लिक करें।
यदि आपको कोई त्रुटि प्राप्त होती है जो कहती है कि पर्याप्त खाली स्थान नहीं है, तो USB डिवाइस मिटाएं बटन पर क्लिक करें, जो ड्राइव की सभी फाइलों को मिटा देगा. ध्यान रखें कि यह फ्लैश ड्राइव की सभी फाइलों को मिटा देगा।

चरण 10. अपने कंप्यूटर को पुनरारंभ करें।
अपने कंप्यूटर पर पावर बटन दबाएं और फिर क्लिक करें पुनः आरंभ करें पावर विकल्प मेनू में।

Step 11. तुरंत Del. दबाएं, Esc, F2, F10, या F9 जब यह पुनरारंभ होता है।
आपके कंप्यूटर के मेक और मॉडल के आधार पर, आपके कंप्यूटर के सिस्टम BIOS में प्रवेश करने के तुरंत बाद इनमें से किसी एक बटन को दबाएं।
कुछ कंप्यूटर आपको बताते हैं कि कंप्यूटर के शुरू होते ही BIOS में प्रवेश करने के लिए कौन सा बटन दबाना है।

चरण 12. अपने BIOS का बूट विकल्प मेनू खोजें।
आपके BIOS का बूट विकल्प मेनू चित्रण से स्थान या नाम में भिन्न हो सकता है, लेकिन यदि आप अपने आस-पास खोज करते हैं तो आपको अंततः यह मिल सकता है।
यदि आपको बूट विकल्प मेनू नहीं मिल रहा है, तो मदद के लिए अपने BIOS का नाम (संभवतः BIOS मेनू में स्थित) ऑनलाइन खोजें।

चरण 13. अपने कंप्यूटर के पहले बूट डिवाइस के रूप में "USB ड्राइव" या "रिमूवेबल ड्राइव" चुनें।
यद्यपि यह विधि कंप्यूटरों के बीच भिन्न हो सकती है, बूट विकल्प मेनू आम तौर पर चल डिवाइस नामों का एक मेनू होता है जहां आपको अपने यूएसबी ड्राइव को पहले बूट डिवाइस के रूप में सेट करना चाहिए। यह उन उपकरणों की सूची भी हो सकती है जिन पर आप उनके बूट के क्रम को सेट कर सकते हैं। यदि आप फंस गए हैं तो सहायता के लिए किसी मैनुअल या इंटरनेट से परामर्श लें।

चरण 14. अपने कंप्यूटर को USB ड्राइव से प्रारंभ करें।
USB ड्राइव को एक निःशुल्क USB पोर्ट के माध्यम से आपके कंप्यूटर से कनेक्ट करने के साथ, अपना कंप्यूटर प्रारंभ करें। जब कंप्यूटर शुरू होता है, तो एक कुंजी दबाएं यदि आपसे पूछा जाए कि क्या आप किसी भी कुंजी को दबाकर यूएसबी ड्राइव से बूट करना चाहते हैं। आपके द्वारा USB ड्राइव से प्रारंभ करने का चयन करने के बाद। विंडोज सेटअप लोड होना शुरू हो जाएगा।

चरण 15. अपने विंडोज सेटअप विकल्प चुनें।
एक बार विंडोज सेटअप लोड हो जाने पर, आपको एक विंडो के साथ प्रस्तुत किया जाएगा। अपनी पसंदीदा भाषा, कीबोर्ड प्रकार और समय/मुद्रा प्रारूप का चयन करने के लिए ड्रॉप-डाउन मेनू का उपयोग करें, फिर क्लिक करें अगला निचले-दाएँ कोने में।

चरण 16. अभी स्थापित करें बटन पर क्लिक करें।
यह स्क्रीन के केंद्र में नीला बटन है।

चरण 17. लाइसेंस शर्तों को स्वीकार करें।
Microsoft सॉफ़्टवेयर लाइसेंस शर्तों को पढ़ें, और "मैं लाइसेंस शर्तों को स्वीकार करता हूं" के बगल में स्थित चेकबॉक्स पर क्लिक करें। तब दबायें अगला निचले-दाएँ कोने में।

चरण 18. 'कस्टम स्थापना' चुनें।
यह विकल्प आपको विंडोज 7 की क्लीन इंस्टाल करने की अनुमति देता है। यह इंस्टॉलेशन ड्राइव पर आपकी सभी फाइलों को मिटा देगा।
अगर आप अपनी सभी फाइलों को मिटाना नहीं चाहते हैं, तो चुनें अपग्रेड बजाय। इस विकल्प के लिए मौजूदा विंडोज इंस्टॉलेशन की आवश्यकता है।

चरण 19. तय करें कि आप किस हार्ड ड्राइव और विभाजन पर विंडोज स्थापित करना चाहते हैं।
एक हार्ड ड्राइव आपके कंप्यूटर का एक भौतिक हिस्सा है जो डेटा संग्रहीत करता है, और विभाजन हार्ड ड्राइव को अलग-अलग भागों में "विभाजित" करता है।
-
यदि हार्ड ड्राइव में डेटा है, तो उसमें से डेटा हटा दें, या प्रारूप यह ध्यान रखें कि यह डिस्क से सभी डेटा को स्थायी रूप से मिटा देगा।
- हार्ड ड्राइव की सूची से हार्ड ड्राइव का चयन करें।
- क्लिक ड्राइव विकल्प (उन्नत).
- क्लिक प्रारूप ड्राइव विकल्पों से।
-
अगर आपके कंप्यूटर में अभी तक कोई पार्टिशन नहीं है, तो उस पर विंडोज इंस्टाल करने के लिए एक पार्टिशन बनाएं।
- हार्ड ड्राइव की सूची से हार्ड ड्राइव का चयन करें।
- क्लिक ड्राइव विकल्प (उन्नत).
- चुनते हैं नया ड्राइव विकल्पों से।
- आकार का चयन करें, और क्लिक करें ठीक है.

चरण 20. अपने पसंदीदा हार्ड ड्राइव और विभाजन पर विंडोज स्थापित करें।
एक बार जब आप यह तय कर लें कि विंडोज को कहां स्थापित करना है, तो इसे चुनें और क्लिक करें अगला. विंडोज इंस्टाल होना शुरू हो जाएगा। स्थापना प्रक्रिया के दौरान आपका कंप्यूटर कई बार प्रारंभ और पुनरारंभ हो सकता है।

चरण 21. यूएसबी ड्राइव निकालें।
विंडोज़ इंस्टालेशन समाप्त होने के बाद, यूएसबी ड्राइव को हटा दें।

चरण 22. अपने कंप्यूटर को रिबूट करें।
जब आप विंडोज 7 स्थापित करना समाप्त कर लें और यूएसबी ड्राइव को हटा दें, तो अपने कंप्यूटर को रिबूट करें और इसे सामान्य रूप से बूट होने दें।
विधि 4 का 4: Windows पोस्ट-इंस्टॉलेशन सेट करना

चरण 1. अपना उपयोगकर्ता नाम और कंप्यूटर का नाम टाइप करें और अगला क्लिक करें।
विंडोज 7 स्थापित करने के बाद जब आप पहली बार अपना कंप्यूटर शुरू करते हैं, तो आपको एक सेटअप प्रक्रिया से गुजरना होगा।

चरण 2. अपना पासवर्ड टाइप करें और अगला क्लिक करें।
यदि आप पासवर्ड नहीं चाहते हैं, तो टेक्स्ट बॉक्स को खाली छोड़ दें और फिर क्लिक करें अगला. यह वह पासवर्ड है जिसकी आपको अपने खाते का उपयोग करके विंडोज़ में साइन इन करने की आवश्यकता होगी।

चरण 3. अपनी उत्पाद कुंजी दर्ज करें और फिर अगला क्लिक करें।
यदि आपने डिस्क खरीदी है तो आपकी उत्पाद कुंजी आपके विंडोज 7 डिस्क के मामले में स्थित है। अपनी उत्पाद कुंजी दर्ज करना छोड़ने के लिए, बस क्लिक करें अगला, लेकिन Windows 30-दिवसीय परीक्षण पर चलेगा, और 30 दिन का परीक्षण समय समाप्त होने के बाद आपको एक कुंजी दर्ज करनी होगी।

चरण 4. अपनी विंडोज अपडेट सेटिंग्स चुनें।
आप "अनुशंसित सेटिंग्स का उपयोग करें", "केवल महत्वपूर्ण अपडेट इंस्टॉल करें" या "मुझसे बाद में पूछें" का चयन कर सकते हैं।
- अनुशंसित सेटिंग इस्तेमाल करे Microsoft द्वारा अनुशंसित अद्यतन और सुरक्षा सेटिंग्स को स्वचालित रूप से सेट करता है।
- केवल महत्वपूर्ण अपडेट इंस्टॉल करें आपके कंप्यूटर को केवल आवश्यक अद्यतन स्थापित करने के लिए कॉन्फ़िगर करता है।
- मुझसे बाद में पूछें आपकी सुरक्षा को तब तक अक्षम करता है जब तक आप कोई निर्णय नहीं ले लेते।

चरण 5. अपना समय और समय क्षेत्र निर्धारित करें।
अपना समय क्षेत्र चुनने के लिए ड्रॉप-डाउन मेनू का उपयोग करें, और फिर आज की तिथि और वर्तमान समय का चयन करने के लिए कैलेंडर और घड़ी का उपयोग करें।

चरण 6. अपना नेटवर्क प्रकार सेट करें।
एक बार जब कंप्यूटर आपके नेटवर्क से जुड़ जाता है, तो विंडोज आपके डेस्कटॉप को सेट करने की प्रक्रिया से गुजरेगा।
- यदि कंप्यूटर आपके निजी नेटवर्क से जुड़ा है, तो होम नेटवर्क चुनें।
- यदि आप अपने कार्यस्थल पर नेटवर्क से जुड़े हैं, तो कार्य नेटवर्क चुनें।
- यदि आप रेस्तरां और दुकानों जैसे स्थानों से किसी सार्वजनिक नेटवर्क से जुड़े हैं,