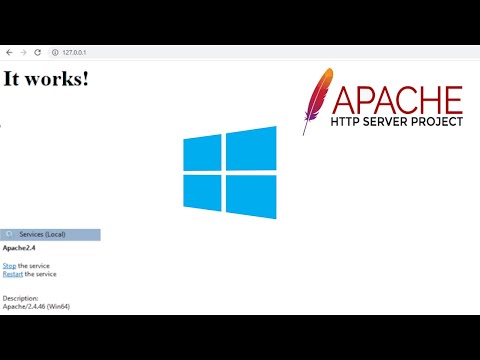यह wikiHow आपको सिखाता है कि कैसे Windows और macOS को आपकी अनुमति के बिना अपने डेस्कटॉप आइकॉन को पुनर्व्यवस्थित करने से रोका जाए। यदि आप विंडोज का उपयोग कर रहे हैं, तो आप अपने डेस्कटॉप आइकनों को अपने पसंदीदा क्रम में रखने के लिए ऑटो-अरेंजमेंट फीचर को बंद कर सकते हैं, या डेस्कलॉक नामक एक तृतीय-पक्ष ऐप का प्रयास कर सकते हैं जो वास्तव में आपके आइकन को हिलने से रोकता है। यदि आपके पास एक मैक है, तो आप अपनी डेस्कटॉप सॉर्टिंग विधि को "कोई नहीं" पर सेट करके अपने आइकन को अपनी पसंद के अनुसार व्यवस्थित रख सकते हैं।
कदम
विधि 1: 3 में से: विंडोज़ पर ऑटो-अरेंज को अक्षम करना

चरण 1. अपने विंडोज डेस्कटॉप पर खाली जगह पर राइट-क्लिक करें।
यह एक छोटी ड्रॉप-डाउन विंडो खोलेगा।
विंडोज़ ऐसी सुविधा के साथ नहीं आती है जो डेस्कटॉप आइकन को जगह में लॉक कर देती है। हालाँकि, आप "ऑटो-अरेंज" विकल्प को बंद कर सकते हैं ताकि हर बार जब आप डेस्कटॉप पर फ़ाइलें जोड़ते हैं तो विंडोज़ आपके डेस्कटॉप आइकन को स्वचालित रूप से पुनर्गठित नहीं करता है।

चरण 2. दृश्य मेनू पर क्लिक करें।
यह शीर्ष पर पहला विकल्प है।

चरण 3. "ऑटो अरेंज आइकॉन्स" से चेकमार्क हटा दें।
यदि आप इस विकल्प से चेकमार्क हटाते हैं, तो विंडोज आपके आइकन के क्रम को स्वचालित रूप से बदलने में सक्षम नहीं होगा।
यदि आप "ऑटो अरेंज आइकॉन" के बगल में एक चेकमार्क लगाते हैं, तो जब आप नए प्रोग्राम इंस्टॉल करते हैं और डेस्कटॉप पर फाइल सेव करते हैं तो विंडोज आपके लिए आपके आइकन के क्रम को प्रबंधित करेगा। यह आपके डेस्कटॉप आइकन ऑर्डर को तब शिफ्ट कर सकता है जब आप इसकी अपेक्षा नहीं करते हैं।

चरण 4. "आइकन को ग्रिड में संरेखित करें" चुनें ताकि इसके आगे एक चेकमार्क हो।
इस विकल्प को चुनने से आपके आइकन बड़े करीने से बने रहेंगे और उन्हें ग्रिड लेआउट में लॉक कर दिया जाएगा।

चरण 5. अपने आइकनों को व्यवस्थित करें कि आप कैसे चाहते हैं।
अब जब आपने ऑटो अरेंज को डिसेबल कर दिया है, तो आप अपने आइकॉन को अपने डेस्कटॉप पर कहीं भी क्लिक करके खींच सकते हैं, इस बात की चिंता किए बिना कि विंडोज उन्हें फिर से व्यवस्थित कर देगा।
यदि आप चाहते हैं कि विंडोज़ आपके आइकन को नाम, संशोधित तिथि, आकार या प्रकार के अनुसार वर्णानुक्रम में व्यवस्थित करे, तो आप आसानी से अपने आइकनों को सॉर्ट कर सकते हैं। बस डेस्कटॉप पर राइट-क्लिक करें, चुनें इसके अनुसार क्रमबद्ध करें, और एक पैटर्न चुनें।
विधि २ का ३: विंडोज़ पर डेस्कलॉक का उपयोग करना

चरण 1. डेस्कलॉक को https://www.majorgeeks.com/files/details/desklock.html से डाउनलोड करें।
डेस्कलॉक एक मुफ़्त, हल्का उपकरण है जो आपके विंडोज़ डेस्कटॉप आइकनों को यथावत रखता है। आप सिस्टम ट्रे पर इसके आइकन का उपयोग करके ऐप को आसानी से चालू और बंद कर सकते हैं। ऐप डाउनलोड करने के लिए, बस पर क्लिक करें अब डाउनलोड करो पृष्ठ के शीर्ष के पास बटन और ज़िप फ़ाइल को अपने कंप्यूटर पर सहेजें।

चरण 2. डेस्कलॉक स्थापित करें।
अब आपके पास एक फाइल होनी चाहिए जिसका नाम है डेस्कलॉक.ज़िप आपके डाउनलोड फ़ोल्डर में। यहाँ उस फ़ाइल से डेस्कलॉक स्थापित करने का तरीका बताया गया है:
- दबाएँ विंडोज कुंजी + ई फ़ाइल एक्सप्लोरर खोलने के लिए कीबोर्ड पर।
- डबल-क्लिक करें डाउनलोड फ़ोल्डर।
- दाएँ क्लिक करें डेस्कलॉक.ज़िप और चुनें सब कुछ निकाल लो…
- नई डेस्कलॉक फ़ाइलों को संग्रहीत करने के लिए एक स्थान चुनें। आप चाहें तो अपने डाउनलोड फोल्डर में डिफॉल्ट लोकेशन रख सकते हैं।
- क्लिक निचोड़.
- डबल-क्लिक करें खोजें शर्तें इसे खोलने के लिए फ़ोल्डर।

चरण 3. अपने आइकन व्यवस्थित करें कि आप उन्हें कैसे रहना चाहते हैं।
आप आइकनों को वांछित स्थिति में क्लिक करके और खींचकर ऐसा कर सकते हैं।
यदि आपके आइकन अपनी पिछली स्थिति में वापस आते रहते हैं, तो डेस्कटॉप पर राइट-क्लिक करें, चुनें राय, और "ऑटो अरेंज आइकॉन" से चेकमार्क हटा दें।

चरण 4. DeskLock.exe को DeskLock चलाने के लिए डबल-क्लिक करें।
ऐप तुरंत शुरू हो जाएगा। जब आप सिस्टम ट्रे (घड़ी के पास) में पैडलॉक के साथ कंप्यूटर स्क्रीन का एक आइकन देखते हैं, तो आपको पता चल जाएगा कि ऐप चल रहा है।
- यदि आप सिस्टम ट्रे में यह आइकन नहीं देखते हैं, तो घड़ी के बाईं ओर ऊपर-तीर (^) पर क्लिक करें और जो छुपा रहे हैं उन्हें देखने के लिए वॉल्यूम आइकन पर क्लिक करें।
- यदि आप अपने कंप्यूटर को पुनरारंभ करते हैं, तो आपको DeskLock को पुनरारंभ करना होगा, क्योंकि यह तुरंत प्रारंभ नहीं होगा।

चरण 5. अपने टास्कबार में डेस्कलॉक आइकन पर राइट-क्लिक करें।
यह वह कंप्यूटर स्क्रीन है जिसके नीचे दाईं ओर घड़ी के पास पैडलॉक है।
डेस्कलॉक डिफ़ॉल्ट रूप से सक्षम होना चाहिए। यदि यह अक्षम है, तो आपको पैडलॉक वाली कंप्यूटर स्क्रीन के बजाय अंदर "S" के साथ एक हरा आइकन दिखाई देगा। यदि आप यही देखते हैं, तो इसके बजाय उस पर राइट-क्लिक करें।

चरण 6. सक्षम टॉगल डेस्कलॉक को चालू या बंद पर क्लिक करें।
यदि "सक्षम" के बगल में एक चेकमार्क है, तो आपके डेस्कटॉप पर आइकन लॉक हैं। यदि आप चेकमार्क हटाते हैं, तो डेस्कलॉक अक्षम हो जाएगा और आप अपने डेस्कटॉप आइकन को स्थानांतरित करने में सक्षम होंगे।
विधि 3 का 3: Mac पर डेस्कटॉप सॉर्टिंग का उपयोग करना

चरण 1. डेस्कटॉप के रिक्त क्षेत्र पर राइट-क्लिक करें।
एक मेनू का विस्तार होगा। यदि आपने पाया है कि आपके मैक पर आइकन स्थिति बदल रहे हैं या हर बार रीबूट करने पर पूरी तरह से पुनर्व्यवस्थित हो जाते हैं, तो आप अपनी सॉर्टिंग प्राथमिकताएं बदलकर समस्या को ठीक कर सकते हैं।
मैक पर अपने आइकन को पूरी तरह से एक स्थिति में लॉक करने का कोई तरीका नहीं है-आप हमेशा अपने आइकन पर क्लिक करके दूसरी स्थिति में खींच सकेंगे। हालांकि, यदि आप अपने आइकन को किसी विशेष क्रम में क्रमबद्ध करना चुनते हैं, तो वे उस क्रम में बने रहेंगे जब तक कि आप अपनी सॉर्टिंग प्राथमिकताएं नहीं बदलते।

चरण 2. मेनू के अनुसार क्रमबद्ध करें चुनें।
अब आपको अपने आइकॉन को सॉर्ट करने के विकल्प दिखाई देंगे।

चरण 3. अपने मैक को अपने आइकनों को स्वचालित रूप से सॉर्ट करने से रोकने के लिए कोई नहीं चुनें।
यदि आप इस विकल्प को चुनते हैं, तो आपका Mac आपके आइकॉन को स्वचालित रूप से पुनर्व्यवस्थित करने का प्रयास नहीं करेगा।
- अपने आइकॉन को ग्रिड में बड़े करीने से व्यवस्थित रखने के लिए, चुनें जाली के लिए काटें मेनू के शीर्ष पर "कोई नहीं" के अंतर्गत।
- यदि आप चाहते हैं कि आपका मैक आपके आइकनों को किसी विशेष क्रम में क्रमबद्ध करे और उन्हें अनिश्चित काल तक उसी क्रम में रखे, तो आप कोई अन्य सॉर्टिंग विधि चुन सकते हैं, जैसे कि नाम (जो आपके आइकनों को वर्णानुक्रम में रखता है) या तारीख संकलित हुई (जो हमेशा नवीनतम आइकन को डेस्कटॉप पर अंतिम स्थिति में जोड़ देगा)। ध्यान रखें कि यदि आप डेस्कटॉप पर नए आइकन जोड़ते हैं, तो macOS उन्हें स्वचालित रूप से सॉर्टिंग क्रम में ले जाएगा।

चरण 4. अपने आइकन व्यवस्थित करें कि आप उन्हें कैसे दिखाना चाहते हैं।
अब जबकि आपका Mac आपके आइकनों को स्वचालित रूप से पुनर्व्यवस्थित नहीं करेगा, आपके द्वारा चुना गया क्रम उसी क्रम में बना रहेगा।