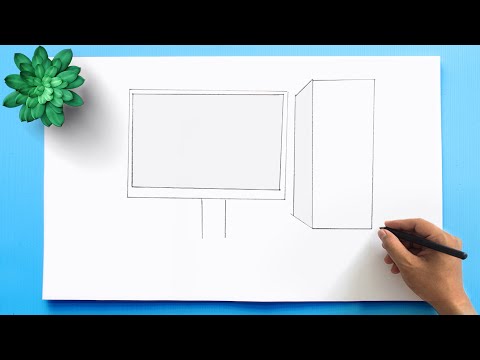यदि आपने गलती से अपने मैक पर एडवांस्ड मैक क्लीनर इंस्टॉल कर लिया है, तो आप अपने कंप्यूटर से ऐप को हटाने के लिए इस समस्या निवारण गाइड का पालन कर सकते हैं।
कदम

चरण 1. पहले अपनी व्यक्तिगत फाइलों का बैकअप लें।
आपके द्वारा खोले गए किसी भी दस्तावेज़ को सहेजना याद रखें। आप नीचे दी गई कार्रवाइयां करने पर विचार कर सकते हैं:
- अपने ब्राउज़र से बुकमार्क निर्यात करें।
- किचेन से संबंधित सेटिंग्स की एक कॉपी बनाएं।
- कोई अन्य सहेजे नहीं गए दस्तावेज़, फ़ाइल और इसी तरह सहेजें।

चरण 2. एप्लीकेशन फाइल फोल्डर में यूटिलिटीज सबफोल्डर में जाएं।

चरण 3. एम्बेडेड गतिविधि मॉनिटर चलाएँ।
फिर उन्नत मैक क्लीनर का पता लगाएं, और गतिविधि मॉनिटर के ऊपरी बाएँ हाथ के कोने में छोटे i आइकन को हिट करें। तीसरे टैब "ओपन फाइल्स एंड पोर्ट्स" पर क्लिक करें। और उपरोक्त ऐप से जुड़ी सभी "आउटपुट जानकारी" को नोट (कॉपी और पेस्ट) करें।

चरण 4। जब भी आप तैयार हों, तब छोड़ें दबाएं।

चरण 5. बैक एरो टैब पर क्लिक करें और अपना खुद का एप्लिकेशन फोल्डर देखें।
ऐप को ट्रैश आइकन पर ले जाकर उन्नत मैक क्लीनर को अनइंस्टॉल करने का प्रयास करें।

चरण 6. अपना काम सहेजें और अपने ऑपरेटिंग सिस्टम को रीबूट करें।

चरण 7. अपने मैक पर उन्नत मैक क्लीनर से संबंधित अवशेषों को साफ करने का प्रयास करें।
ऐसा करने के लिए, आपको आमतौर पर लाइब्रेरी फ़ोल्डर में जाना होगा और वहां से मैन्युअल रूप से बनी हुई सेवा फ़ाइलों को मिटाना होगा।

चरण 8. उपरोक्त "लॉगिन आइटम" अनुभाग से "उन्नत मैक क्लीनर" का कोई भी उदाहरण हटाएं जो अभी भी आपके मैक के साथ चलता है।
उस काम को पूरा करने के लिए, निम्न चरणों का प्रयास करें:
- सिस्टम वरीयताएँ खोलें, जो स्क्रीन के निचले भाग में आपके डॉक में होनी चाहिए।
- "उपयोगकर्ता और समूह" प्रविष्टि को हिट करें।
- जब "उपयोगकर्ता और समूह" खोला जाता है, तो उपरोक्त "लॉगिन आइटम" टैब पर क्लिक करें।
- अपने स्टार्टअप मेनू की सूची में "उन्नत मैक क्लीनर" को हाइलाइट करें, "माइनस" आइकन पर हिट करें।
- आपका जाना अच्छा रहेगा।
वीडियो - इस सेवा का उपयोग करके, कुछ जानकारी YouTube के साथ साझा की जा सकती है।

टिप्स
- संभावित रूप से अवांछित प्रोग्राम (उर्फ, पीयूपी, या पीयूए) को डाउनलोड करने से बचना भी एक अच्छा विचार है। फोइस्टवेयर समस्या से बचने का सबसे अच्छा तरीका है कि उन्हें पहले स्थान पर रोका जाए।
- उन "जंकवेयर" को दूर रखने के लिए, कृपया ऑन-स्क्रीन विजार्ड्स को ध्यान से पढ़ें और किसी भी प्रोजेक्ट को अचयनित करें जिसे आप नहीं जानते हैं। यह विशेष रूप से महत्वपूर्ण है यहां तक कि आप एक मैक डिवाइस चला रहे हैं। यह टिप सरल है, लेकिन यह आपके कंप्यूटर को यथासंभव साफ रखने में प्रभावी रूप से आपकी मदद करेगी।
- क्योंकि, उपरोक्त शब्द एक वैकल्पिक/चयनात्मक कंप्यूटर प्रोग्राम है जो अवांछित/अप्रयुक्त/असंबंधित हो सकता है, इस संभावना के बावजूद कि अनुभवहीन उपयोगकर्ता (आप) ने इसे डाउनलोड करने, या इसे स्थापित करने के लिए सहमति दी है।