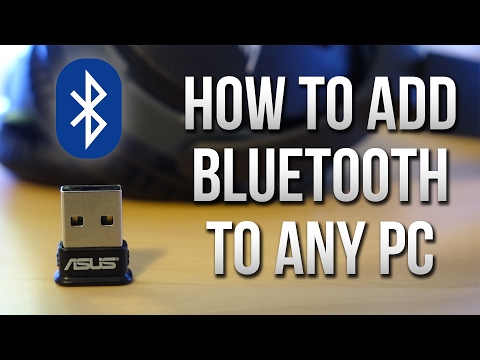यह wikiHow आपको सिखाता है कि अपने पीसी के डेस्कटॉप बैकग्राउंड (जिसे वॉलपेपर के रूप में भी जाना जाता है) पर प्रदर्शित इमेज को कैसे बदला जाए।
कदम
विधि 1: 4 में से: विंडोज 10 का उपयोग करना

चरण 1. डेस्कटॉप पर खाली जगह पर राइट-क्लिक करें।
ऐसा करते ही एक ड्रॉप-डाउन मेन्यू खुल जाएगा।

चरण 2. वैयक्तिकृत करें पर क्लिक करें।
यह विकल्प ड्रॉप-डाउन मेनू में सबसे नीचे है।

चरण 3. "पृष्ठभूमि" शीर्षक के नीचे स्थित बॉक्स पर क्लिक करें।
आप निम्न विकल्पों में से किसी एक पर क्लिक कर सकते हैं:
-
चित्र - आपको अपने डेस्कटॉप पर प्रदर्शित करने के लिए एक तस्वीर का चयन करने की अनुमति देता है। हाल ही में और नमूना चित्रों का एक समूह सूचीबद्ध किया जाएगा और एक क्लिक करके उपयोग किया जा सकता है। यदि आप स्टॉक फोटो पसंद नहीं करते हैं तो आप ब्राउज़ पर क्लिक कर सकते हैं और एक तस्वीर चुन सकते हैं। इसके अलावा, आप चित्र प्रदर्शित होने के तरीके को बदलने के लिए "एक फिट चुनें" के नीचे स्थित बॉक्स पर क्लिक कर सकते हैं (उदाहरण के लिए, अपनी पूरी स्क्रीन भरना)।

विंडोज चरण 6 में अपना डेस्कटॉप पृष्ठभूमि बदलें -
ठोस रंग - आपको अपने विंडोज डेस्कटॉप को भरने के लिए एक ठोस रंग (जैसे, ग्रे) का चयन करने की अनुमति देता है।

विंडोज चरण 7 में अपना डेस्कटॉप पृष्ठभूमि बदलें -
स्लाइड शो - एक स्लाइड शो में आपके कंप्यूटर के डिफ़ॉल्ट "पिक्चर्स" फ़ोल्डर से फ़ोटो की एक श्रृंखला प्रदर्शित करता है। आप ब्राउज़ करें पर क्लिक करके और एक नया फ़ोल्डर चुनकर इस फ़ोल्डर को बदल सकते हैं।

विंडोज चरण 8 में अपना डेस्कटॉप पृष्ठभूमि बदलें -
अपने डेस्कटॉप पृष्ठभूमि स्लाइड शो के लिए समर्पित नया फ़ोल्डर बनाना सबसे अच्छा है जिसमें वे चित्र हैं जिन्हें आप पृष्ठभूमि के रूप में चाहते हैं। उदाहरण के लिए, आप फ़ाइल एक्सप्लोरर के "पिक्चर्स" अनुभाग के अंतर्गत "डेस्कटॉप स्लाइड शो" नामक एक फ़ोल्डर बना सकते हैं।

विंडोज 10 में वॉलपेपर बदलें चरण 12
-

चरण 4. अपनी नई पृष्ठभूमि देखने के लिए "निजीकरण" विंडो से बाहर निकलें।
ऐसा करने के लिए, क्लिक करें एक्स पृष्ठ के ऊपरी-दाएँ कोने में। जब आप सेटिंग बदलते हैं तो आपका चयनित वॉलपेपर विकल्प डेस्कटॉप पर स्वचालित रूप से लागू हो जाएगा।
विधि 2 का 4: विंडोज 7 और 8 का उपयोग करना

चरण 1. डेस्कटॉप पर खाली जगह पर राइट-क्लिक करें।
ऐसा करते ही एक ड्रॉप-डाउन मेन्यू खुल जाएगा।

चरण 2. वैयक्तिकृत करें पर क्लिक करें।
यह विकल्प ड्रॉप-डाउन मेनू में सबसे नीचे है।

चरण 3. "डेस्कटॉप पृष्ठभूमि" पर क्लिक करें।
यह लिंक विंडो के निचले-बाएँ कोने में होना चाहिए।

चरण 4. एक तस्वीर पर क्लिक करें।
ऐसा करते ही यह आपके डेस्कटॉप बैकग्राउंड के रूप में सेलेक्ट हो जाएगा।
- आप एक अलग पिक्चर फोल्डर (जैसे, "पिक्चर्स") को चुनने के लिए विंडो के शीर्ष के पास विंडोज डेस्कटॉप बैकग्राउंड ड्रॉपडाउन मेनू पर भी क्लिक कर सकते हैं।
- यदि आप किसी विशिष्ट चित्र को देखना चाहते हैं, तो ब्राउज़ करें पर क्लिक करें।
- दो या दो से अधिक चित्रों के ऊपरी-बाएँ कोने में स्थित चेकबॉक्स पर क्लिक करने से वे स्लाइड शो रोटेशन पर आ जाएंगे। आप विंडो के नीचे से फ़ोटो और ट्रांज़िशन शैली के बीच डिफ़ॉल्ट समय बदल सकते हैं।

चरण 5. "चित्र स्थिति" शीर्षक के नीचे स्थित बॉक्स पर क्लिक करें।
आपको यहां अपना चित्र प्रदर्शित करने के विकल्प दिखाई देंगे। कुछ सामान्य विकल्पों में शामिल हैं:
- भरना - आपकी तस्वीर पूरी स्क्रीन पर छा जाएगी।
- टाइल - आपकी तस्वीर के कई थंबनेल आपके डेस्कटॉप पर एक ग्रिड में प्रदर्शित होंगे।
- केंद्र - आपकी तस्वीर एक काली सीमा के साथ आपकी स्क्रीन के बीच में केंद्रित होगी।

चरण 6. चित्र स्थिति विकल्प पर क्लिक करें।

चरण 7. परिवर्तन सहेजें पर क्लिक करें।
यह "डेस्कटॉप बैकग्राउंड" विंडो में सबसे नीचे है। आपके परिवर्तन लागू होंगे।
विधि 3: 4 में से: Windows Vista का उपयोग करना

चरण 1. डेस्कटॉप पर खाली जगह पर राइट-क्लिक करें।
ऐसा करते ही एक ड्रॉप-डाउन मेन्यू खुल जाएगा।

चरण 2. वैयक्तिकृत करें पर क्लिक करें।
यह विकल्प ड्रॉप-डाउन मेनू में सबसे नीचे है।

चरण 3. "डेस्कटॉप पृष्ठभूमि" पर क्लिक करें।
यह इस विंडो के ऊपर से दूसरी कड़ी है।

चरण 4. एक तस्वीर पर क्लिक करें।
ऐसा करते ही यह आपके डेस्कटॉप बैकग्राउंड के रूप में सेलेक्ट हो जाएगा।
- आप एक अलग पिक्चर फोल्डर (जैसे, "पिक्चर्स") को चुनने के लिए विंडो के शीर्ष के पास विंडोज वॉलपेपर बॉक्स पर भी क्लिक कर सकते हैं।
- यदि आप किसी विशिष्ट चित्र को देखना चाहते हैं, तो ब्राउज़ करें पर क्लिक करें।

चरण 5. चित्र स्थिति विकल्प पर क्लिक करें।
यह खंड "तस्वीर को किस प्रकार स्थित किया जाना चाहिए?" के नीचे है। शीर्षक। आपके विकल्पों (बाएं से दाएं) में चित्र का एक पूर्ण-स्क्रीन संस्करण, आपकी तस्वीर से युक्त एक ग्रिड और चित्र का एक केंद्रित संस्करण शामिल है।

चरण 6. ठीक क्लिक करें।
यह खिड़की के नीचे है। ऐसा करने से आपकी चुनी हुई तस्वीर डेस्कटॉप बैकग्राउंड पर लागू हो जाएगी।
विधि 4 में से 4: Windows XP का उपयोग करना

चरण 1. डेस्कटॉप पर खाली जगह पर राइट-क्लिक करें।
ऐसा करते ही एक ड्रॉप-डाउन मेन्यू खुल जाएगा।

चरण 2. गुण क्लिक करें।
यह ड्रॉप-डाउन मेनू में सबसे नीचे है।

चरण 3. डेस्कटॉप टैब पर क्लिक करें।
आप इसे "गुण" विंडो के शीर्ष पर देखेंगे।

चरण 4. एक डेस्कटॉप छवि विकल्प पर क्लिक करें।
आपको "पृष्ठभूमि" शीर्षक के नीचे कई विकल्प दिखाई देंगे; किसी एक पर क्लिक करने से यह पृष्ठ के शीर्ष के निकट विंडो में पूर्वावलोकन करेगा।
- कस्टम चित्र लेने के लिए आप ब्राउज़ पर भी क्लिक कर सकते हैं।
- एक ठोस रंग के लिए, क्लिक करें कोई नहीं पृष्ठभूमि के रूप में। फिर विंडो के निचले दाएं कोने में "रंग" के नीचे स्थित बॉक्स पर क्लिक करें और एक रंग चुनें।

चरण 5. "स्थिति" शीर्षक के नीचे स्थित बॉक्स पर क्लिक करें।
यह "Properties" विंडो के नीचे दाईं ओर है। आपको यहां तीन विकल्प दिखाई देंगे:
- फैलाव - आपकी तस्वीर पूरी स्क्रीन पर छा जाएगी।
- टाइल - आपकी तस्वीर के कई थंबनेल आपके डेस्कटॉप पर एक ग्रिड में प्रदर्शित होंगे।
- केंद्र - आपकी तस्वीर एक काली सीमा के साथ आपकी स्क्रीन के बीच में केंद्रित होगी।

चरण 6. एक तस्वीर की स्थिति पर क्लिक करें।
ऐसा करने से आपकी तस्वीर पर स्थिति लागू हो जाएगी।

चरण 7. ठीक क्लिक करें।
यह खिड़की के नीचे है। ऐसा करने से आपके बदलाव सेव हो जाएंगे।
वीडियो - इस सेवा का उपयोग करके, कुछ जानकारी YouTube के साथ साझा की जा सकती है।