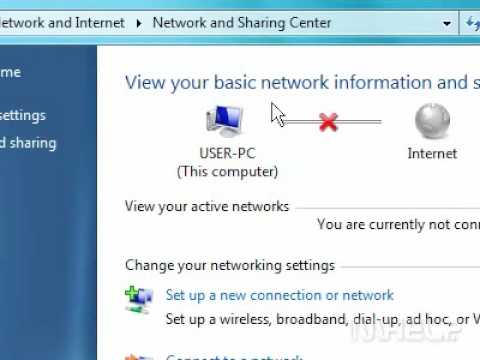यह आलेख एक LAN में स्थानीय होस्ट को संबोधित करना बहुत आसान बनाने के लिए एक स्थानीय डोमेन स्थापित करने में मदद कर सकता है। यह 2 से 3 डिवाइस लैन वाले किसी व्यक्ति के लिए अनुशंसित नहीं है, लेकिन यह निश्चित रूप से 3 या अधिक डिवाइस वाले किसी व्यक्ति को आसानी से पहुंच योग्य बनाता है। यदि दूरस्थ प्रबंधन आपके लिए एक सामान्य बात है, तो आईपी पते के बजाय डिवाइस को परिभाषित करने के लिए होस्ट नामों का उपयोग करना समझ में आता है। यह लेख खत्म हो जाएगा केवल स्थानीय डीएनएस।
कदम

चरण 1. सबसे पहले आपको नवीनतम BIND डाउनलोड करना होगा और इंस्टॉल करना होगा।
आप इसे यहां https://www.isc.org/downloads/ पा सकते हैं।

चरण 2. एक बार पैकेज डाउनलोड हो जाने के बाद, इसे कहीं यादगार के लिए खोल दें।

चरण 3. फ़ोल्डर में नेविगेट करें और BINDInstall.exe चलाएँ।
यदि आप चाहें तो डिफ़ॉल्ट इंस्टॉल पथ का उपयोग कर सकते हैं, या c:\name क्योंकि यह c:\windows\system32\DNS की तुलना में थोड़ा अधिक सुलभ है। 'स्वचालित स्टार्टअप' और 'स्टार्टअप के बाद कॉन्फिग फाइल रखें' की जांच करना सुनिश्चित करें; 'इंस्टॉल के बाद स्टार्ट बाइंड सर्विस' चेक न करें।

चरण 4। यदि सब ठीक हो जाता है तो अब आपके पास अपनी पसंद की निर्देशिका में एक चमकदार नया फ़ोल्डर होना चाहिए।
एक cmd प्रॉम्प्ट खोलें। (cmd.exe) सन्निहितता के लिए मान लें कि इंस्टॉल फ़ोल्डर C:\named है। अब डायरेक्टरी को c:\named\bin में बदलें।

चरण 5. rndc.key और rndc.conf जेनरेट करने के लिए निम्न कमांड टाइप करें।
- rndc-confgen -a
- rndc-confgen >..\etc\rndc.conf

चरण 6. निर्देशिका 'क्षेत्र' बनाएँ।
अब c:\named\etc में name.conf नाम से एक फाइल बनाएं।

चरण 7. ओपन rndc.conf लाइन के लिए देखें "name.conf में निम्नलिखित के साथ प्रयोग करें, आवश्यकतानुसार अनुमति सूची को समायोजित करें:
और नीचे सब कुछ कॉपी करें और इसे name.conf फ़ाइल में पेस्ट करें।

चरण 8. अपनी प्राथमिकताओं के अनुसार फ़ाइलों को संपादित करने के बाद आपको यह जांचना होगा कि आपका DNS सर्वर ठीक से चल रहा है और आपकी कॉन्फ़िगरेशन और ज़ोन फ़ाइलें सही हैं।
मेरे कंप्यूटर पर राइट क्लिक करके, मैनेज का चयन करके, फिर सेवाओं का चयन करके ISC BIND सेवा शुरू करें

Step 9. ISC BIND तक स्क्रॉल करें और स्टार्ट पर क्लिक करें।
यदि सर्वर बिना किसी हिचकी के शुरू होता है और यदि सब ठीक है, तो अब आप अपने नेटवर्क को कॉन्फ़िगर कर सकते हैं।