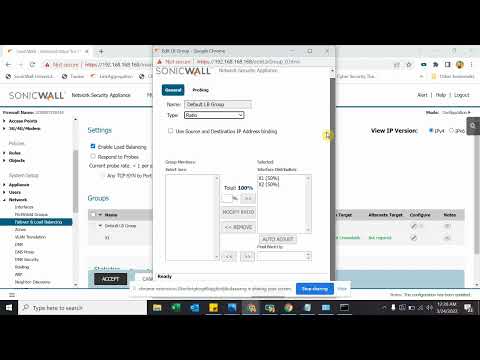यह विकिहाउ गाइड आपको अपनी फेसबुक टाइमलाइन में सबसे ऊपर, अपनी प्रोफाइल पिक्चर और कवर इमेज के नीचे की तस्वीरों को बदलना सिखाएगी।
कदम
विधि 1 में से 3: iPhone और iPad

चरण 1. फेसबुक ऐप खोलें।
यह एक नीला ऐप है जिसमें लोअरकेस, सफ़ेद "f" है।

चरण 2. अपनी प्रोफ़ाइल तस्वीर पर टैप करें।
यह स्क्रीन के ऊपरी-बाएँ कोने में, आपके न्यूज़फ़ीड के शीर्ष पर, "आपके दिमाग में क्या है?" के बगल में स्थित स्थिति बॉक्स में है।

चरण 3. "प्रोफ़ाइल संपादित करें" बटन पर टैप करें।
यह एक व्यक्ति का सफेद सिल्हूट और स्क्रीन के ऊपरी-दाएं कोने में एक पेंसिल है।

चरण 4। चुनिंदा तस्वीरों के लिए नीचे स्क्रॉल करें।
ये आपकी प्रोफ़ाइल के "फीचर्ड" अनुभाग में, आपके बायो के नीचे और स्थिति बॉक्स के ऊपर हैं जो पूछता है, "आपके दिमाग में क्या है?"

चरण 5. चुनिंदा तस्वीरें संपादित करें टैप करें।
यह "फीचर्ड" सेक्शन में तस्वीरों के नीचे है।
- यदि आप एक नहीं देखते हैं चुनिंदा तस्वीरें संपादित करें बटन, "फ़ीचर्ड" अनुभाग में किसी भी फ़ोटो को टैप करें।
- अगर आपने अभी तक कोई चुनिंदा फ़ोटो नहीं जोड़े हैं, तो टैप करें चुनिंदा तस्वीरें जोड़ें एक ही खंड में।

चरण 6. तस्वीरें जोड़ें या बदलें।
ग्रे वर्ग के केंद्र में या किसी मौजूदा फ़ोटो के निचले-बाएँ कोने में फ़ोटो आइकन पर टैप करें।
- फ़ीचर्ड फ़ोटो से दूसरों को आपको बेहतर तरीके से जानने में मदद मिलती है, इसलिए ऐसी फ़ोटो चुनें जो आपके बारे में कुछ बताती हों।
- आप अधिकतम पाँच चुनिंदा फ़ोटो जोड़ सकते हैं।
- चुनिंदा तस्वीरें हमेशा सार्वजनिक होती हैं और इन्हें कोई भी देख सकता है।

चरण 7. फोटो अपलोड करें टैप करें।
यदि आप अपने डिवाइस के कैमरा रोल/गैलरी से कोई फ़ोटो जोड़ना चाहते हैं तो ऐसा करें।

Step 8. Facebook पर Select Photo पर टैप करें।
यदि आप अपने Facebook एल्बम से किसी फ़ोटो का उपयोग करना चाहते हैं तो इस विकल्प का चयन करें।

चरण 9. तस्वीरें हटाएं।
नीला टैप करें ⓧ किसी भी फ़ोटो को हटाने के लिए उसके ऊपरी-दाएँ कोने में।

चरण 10. सहेजें टैप करें।
यह ऊपरी-दाएँ कोने में है। आपकी चुनिंदा तस्वीरें आपकी टाइमलाइन पर आपकी प्रोफ़ाइल तस्वीर के ठीक नीचे दिखाई देंगी।
विधि २ का ३: Android

चरण 1. फेसबुक ऐप खोलें।
यह एक नीला ऐप है जिसमें लोअरकेस, सफ़ेद "f" है।

चरण 2. अपनी प्रोफ़ाइल तस्वीर पर टैप करें।
यह स्क्रीन के ऊपरी-बाएँ कोने में, आपके न्यूज़फ़ीड के शीर्ष पर, "आपके दिमाग में क्या है?" के बगल में स्थित स्थिति बॉक्स में है।

चरण 3. चुनिंदा तस्वीरों के लिए नीचे स्क्रॉल करें।
ये आपकी प्रोफ़ाइल के "फीचर्ड" अनुभाग में, आपके बायो के नीचे और स्थिति बॉक्स के ऊपर हैं जो पूछता है, "आपके दिमाग में क्या है?"

चरण 4. चुनिंदा तस्वीरें संपादित करें टैप करें।
यह इस खंड में दिखाई देने वाली तस्वीरों के नीचे है।
अगर आपने अभी तक कोई चुनिंदा फ़ोटो नहीं जोड़े हैं, तो टैप करें चुनिंदा तस्वीरें जोड़ें एक ही खंड में।

चरण 5. फ़ोटो जोड़ें या बदलें।
ग्रे वर्ग के केंद्र में या किसी मौजूदा फ़ोटो के निचले-बाएँ कोने में फ़ोटो आइकन पर टैप करें।
- फ़ीचर्ड फ़ोटो दूसरों को आपको थोड़ा बेहतर तरीके से जानने में मदद करने वाली होती हैं, इसलिए ऐसी फ़ोटो चुनें जो आपके बारे में कुछ बताती हों।
- आप अधिकतम पाँच चुनिंदा फ़ोटो जोड़ सकते हैं।
- चुनिंदा तस्वीरें हमेशा सार्वजनिक होती हैं और इन्हें कोई भी देख सकता है।

चरण 6. फोटो अपलोड करें टैप करें।
यदि आप अपने डिवाइस के कैमरा रोल/गैलरी से कोई फ़ोटो जोड़ना चाहते हैं तो ऐसा करें।

स्टेप 7. फेसबुक पर सेलेक्ट फोटो पर टैप करें।
यदि आप अपने Facebook एल्बम से किसी फ़ोटो का उपयोग करना चाहते हैं तो इस विकल्प का चयन करें।

चरण 8. तस्वीरें हटाएं।
नीला टैप करें ⓧ किसी भी फ़ोटो को हटाने के लिए उसके ऊपरी-दाएँ कोने में।

चरण 9. सहेजें टैप करें।
यह ऊपरी-दाएँ कोने में है। आपकी चुनिंदा तस्वीरें आपकी टाइमलाइन पर आपकी प्रोफ़ाइल तस्वीर के ठीक नीचे दिखाई देंगी।
विधि 3 में से 3: डेस्कटॉप

चरण 1. फेसबुक पर जाएं।
यदि आप स्वचालित रूप से लॉग इन नहीं हैं तो अपना ईमेल और पासवर्ड दर्ज करें।

चरण 2. अपने उपयोगकर्ता नाम पर क्लिक करें।
यह विंडो के शीर्ष पर, खोज फ़ील्ड के दाईं ओर नीली पट्टी में है।

चरण 3. "चुनिंदा फ़ोटो" अनुभाग पर होवर करें।
यह विंडो के बाईं ओर, आपकी टाइमलाइन पर "परिचय" के अंतर्गत है।
यदि आपने अभी तक कोई विशेष रुप से प्रदर्शित फ़ोटो नहीं जोड़ा है, तो क्लिक करें चुनिंदा तस्वीरें जोड़ें.

चरण 4. ग्रे पेंसिल पर क्लिक करें।
यह "फीचर्ड फोटोज" सेक्शन के ऊपरी दाएं कोने में दिखाई देगा।

चरण 5. तस्वीरें जोड़ें।
एक खाली वर्ग में नीले फोटो आइकन पर टैप करें।
- फ़ीचर्ड फ़ोटो से दूसरों को आपको बेहतर तरीके से जानने में मदद मिलती है, इसलिए ऐसी फ़ोटो चुनें जो आपके बारे में कुछ बताती हों।
- आप अधिकतम पाँच चुनिंदा फ़ोटो जोड़ सकते हैं।
- चुनिंदा तस्वीरें हमेशा सार्वजनिक होती हैं और इन्हें कोई भी देख सकता है।

चरण 6. + फोटो अपलोड करें पर क्लिक करें।
अगर आप अपने कंप्यूटर से कोई फोटो जोड़ना चाहते हैं तो ऐसा करें।

चरण 7. फेसबुक से "आपकी तस्वीरें" में से एक का चयन करें।
आपकी सभी फेसबुक तस्वीरें नीचे प्रदर्शित हैं +फोटो अपलोड करें "आपकी तस्वीरें" शीर्षक के तहत। इसे एक फीचर्ड फोटो बनाने के लिए एक पर क्लिक करें।

चरण 8. तस्वीरें हटाएं।
सफेद टैप करें एक्स किसी भी फ़ोटो को हटाने के लिए उसके ऊपरी-दाएँ कोने में।

चरण 9. सहेजें टैप करें।
यह डायलॉग बॉक्स के निचले दाएं कोने में है। आपकी चुनिंदा तस्वीरें आपकी टाइमलाइन के बाईं ओर "परिचय" अनुभाग में दिखाई देंगी।