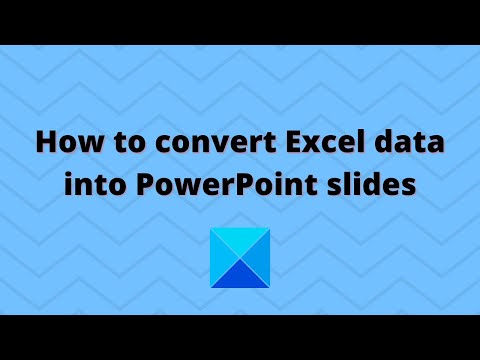यह wikiHow आपको सिखाता है कि अपने iOS डिवाइस को सॉफ़्टवेयर के पिछले संस्करण में कैसे वापस लाया जाए। ऐसा करने से आपके iPhone की सामग्री मिट जाएगी और आप अपने वर्तमान ऑपरेटिंग सिस्टम से बैकअप का उपयोग करके पुनर्स्थापित नहीं कर पाएंगे; इसके अतिरिक्त, Apple केवल एक नया iOS संस्करण जारी होने के बाद लगभग एक सप्ताह के लिए आपके iOS को डाउनग्रेड करने की अनुमति देता है।
कदम

चरण 1. आईफोन सॉफ्टवेयर साइट पर जाएं।
एक iPhone सॉफ़्टवेयर (IPSW) फ़ाइल को लागू करने के लिए Apple द्वारा प्राधिकरण की आवश्यकता होती है; नया सॉफ़्टवेयर अपडेट जारी होने के बाद Apple आमतौर पर एक सप्ताह तक यह प्राधिकरण प्रदान करना जारी रखेगा।
उदाहरण के लिए, यदि आप भविष्य के iOS संस्करण से iOS 10.3 में डाउनग्रेड करने का प्रयास कर रहे हैं, तो आप उस सॉफ़्टवेयर के अपडेट के एक सप्ताह के भीतर ऐसा कर पाएंगे।

चरण 2. अपने डिवाइस के प्रकार पर क्लिक करें।
आप क्लिक करेंगे आई - फ़ोन, ipad, या आइपॉड इस पृष्ठ पर।

चरण 3. अपने डिवाइस मॉडल पर क्लिक करें।
उदाहरण के लिए, आप क्लिक करेंगे आईफोन 7 (वैश्विक) एक वेरिज़ोन आईफोन 7 के लिए।

चरण 4. पृष्ठ के शीर्ष पर हरे लिंक की समीक्षा करें।
आपको आमतौर पर यहां दो लिंक दिखाई देंगे: वर्तमान iOS (उदाहरण के लिए, iOS 10.3) और एक iOS अपडेट बैक (उदा., iOS 10.2.1)। आपको उस iOS संस्करण पर क्लिक करना होगा जिसमें आप डाउनग्रेड करना चाहते हैं।
- कोई भी लाल लिंक IPSW फाइलें हैं जिन पर अब Apple द्वारा हस्ताक्षर नहीं किए जा रहे हैं। ये फ़ाइलें आपके iDevice पर काम नहीं करेंगी।
- यदि आप पहले से ही यहां सूचीबद्ध दो IPSW फ़ाइलों का पुराना संस्करण चला रहे हैं, तो आप डाउनग्रेड नहीं कर सकते।

चरण 5. पुराने अपडेट पर क्लिक करें।
यह आमतौर पर शीर्ष लिंक के नीचे होगा।

चरण 6. डाउनलोड पर क्लिक करें।
यह पृष्ठ के निचले भाग के पास है। ऐसा करने से आपकी IPSW फाइल डाउनलोड होना शुरू हो जाएगी।
- आपके ब्राउज़र के आधार पर, आपको पहले एक सेव लोकेशन (जैसे, आपके कंप्यूटर का डेस्कटॉप) का चयन करना पड़ सकता है।
- आपकी IPSW फ़ाइल को डाउनलोड होने में लगभग आधा घंटा लगने की संभावना है।

चरण 7. आईट्यून खोलें।
यह एक सफेद ऐप है जिस पर एक बहुरंगी संगीत नोट है।
आपको क्लिक करने के लिए कहा जा सकता है आईट्यून डाउनलोड करो अगर कोई अपडेट उपलब्ध है। यदि ऐसा है, तो iTunes को अपडेट करें और जारी रखने से पहले अपने कंप्यूटर को पुनरारंभ करें।

चरण 8. अपने iPhone को अपने कंप्यूटर से संलग्न करें।
अपने iPhone के चार्जर के बड़े सिरे को अपने कंप्यूटर के USB पोर्ट में और अपने iPhone के चार्जर कॉर्ड के छोटे सिरे को अपने iPhone में प्लग करके ऐसा करें।

चरण 9. "डिवाइस" आइकन पर क्लिक करें।
यह आइट्यून्स विंडो के बाईं ओर साइडबार के ऊपर iPhone के आकार का आइकन है।

चरण 10. दबाए रखें ⇧ शिफ्ट (पीसी) या विकल्प (मैक) और क्लिक करें Iphone पुनर्स्थापित करें।
ऐसा करने पर एक सर्च विंडो खुलेगी जिसमें आप अपनी IPSW फाइल को सेलेक्ट कर सकते हैं।
यदि ऐसा करने के लिए कहा जाए तो आपको पहले "फाइंड माई आईफोन" फीचर को डिसेबल करना होगा।

चरण 11. अपनी IPSW फ़ाइल पर क्लिक करें।
यह आपके कंप्यूटर के डिफ़ॉल्ट "डाउनलोड" स्थान पर होगा, और फ़ाइल में ही iTunes लोगो होगा।

चरण 12. ओपन पर क्लिक करें।
यह खिड़की के नीचे है। ऐसा करने से आपकी IPSW फाइल iTunes में खुल जाएगी और एक पॉप-अप विंडो प्रॉम्प्ट होगी।

चरण 13. संकेत मिलने पर पुनर्स्थापना पर क्लिक करें।
इससे iTunes आपके iPhone को पूरी तरह से मिटा देगा और उस पर iOS के पिछले संस्करण को फिर से इंस्टॉल कर देगा।