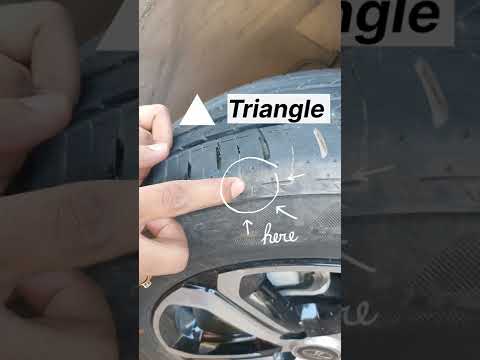फेसबुक संपर्कों के साथ स्लाइडशो, डिजिटल रिज्यूमे और अन्य पावरपॉइंट प्रस्तुतियों को साझा करने के लिए, फ़ाइल को पहले पीपीटी से परिवर्तित किया जाना चाहिए। एक वीडियो फ़ाइल में फ़ाइल। एक बार परिवर्तित होने के बाद, प्रस्तुति की एक वीडियो कॉपी फेसबुक प्रोफाइल पर अपलोड की जा सकती है। यह आलेख विस्तृत निर्देश प्रदान करता है कि Microsoft PowerPoint का उपयोग करके किसी प्रस्तुति को वीडियो फ़ाइल में कैसे परिवर्तित किया जाए, और परिवर्तित प्रस्तुति को व्यक्तिगत Facebook खाते में कैसे जोड़ा जाए।
कदम
विधि 1: 2 में से एक विंडोज ऑपरेटिंग सिस्टम के माध्यम से

चरण 1. पावरपॉइंट प्रेजेंटेशन खोलें जिसे आप अपलोड करना चाहते हैं।

चरण 2. PowerPoint प्रस्तुति को Windows Media Video फ़ाइल के रूप में सहेजें।
- मानक टूलबार पर फ़ाइल टैब पर क्लिक करें और इस रूप में सहेजें चुनें।
- PowerPoint फ़ाइल के लिए एक नाम दर्ज करें और, प्रकार के रूप में सहेजें मेनू में, Windows Media Video चुनें। आपके पावरपॉइंट प्रेजेंटेशन की वीडियो कॉपी की लंबाई, उपयोग किए गए प्रभावों और संक्रमणों की मात्रा और सिस्टम प्रोसेसर के आधार पर, रूपांतरण को पूरा होने में कई मिनट लग सकते हैं।

चरण 3. पुष्टि करें कि वीडियो फ़ाइल का आकार फेसबुक द्वारा अनुमत अधिकतम से अधिक नहीं है।
- फ़ाइल पर राइट-क्लिक करें और पुल-डाउन मेनू से गुण चुनें।
- मेगाबिट्स में फ़ाइल का आकार देखने के लिए गुण संवाद बॉक्स में सामान्य टैब पर क्लिक करें। सत्यापित करें कि फ़ाइल का आकार 1, 024 एमबी से अधिक नहीं है।

चरण 4. सुनिश्चित करें कि वीडियो बहुत लंबा नहीं है।
- किसी भी मीडिया प्लेयर एप्लिकेशन में अपने पावरपॉइंट प्रेजेंटेशन की वीडियो कॉपी खोलें।
- मेनू बार पर फ़ाइल टैब पर क्लिक करें और फ़ाइल मेनू से गुण चुनें। वीडियो फ़ाइल की सटीक लंबाई देखने के लिए विवरण टैब पर क्लिक करें, सुनिश्चित करें कि यह 20 मिनट के रन टाइम से अधिक नहीं है।

चरण 5. फेसबुक से पॉप-अप की अनुमति देने के लिए अपना वेब ब्राउज़र सेट करें।
- इंटरनेट एक्सप्लोरर के लिए, होम और पसंदीदा आइकन के बगल में, ब्राउज़र विंडो के सबसे दाएं कोने में स्थित टूल्स आइकन पर क्लिक करें। पुल-डाउन मेनू से इंटरनेट विकल्प चुनें। इंटरनेट विकल्प संवाद बॉक्स में गोपनीयता टैब पर क्लिक करें और पॉप-अप अवरोधक मेनू में सेटिंग बटन पर क्लिक करें। अनुमति देने के लिए वेबसाइट का पता लेबल वाली फ़ील्ड में दर्ज करें, एंटर दबाएं और बंद करें बटन पर क्लिक करें। इंटरनेट एक्सप्लोरर में फेसबुक के लिए एक अपवाद जोड़ा गया है।
- फ़ायरफ़ॉक्स के लिए, मेनू बार में टूल्स टैब पर क्लिक करें और पुल-डाउन मेनू से विकल्प चुनें। विकल्प संवाद बॉक्स में मेनू से सामग्री विकल्प पर क्लिक करें, फिर अपवाद बटन पर क्लिक करें। वेबसाइट का पता लेबल वाली फ़ील्ड में दर्ज करें और ओके पर क्लिक करें। फ़ायरफ़ॉक्स में फेसबुक के लिए एक अपवाद जोड़ा गया है।
- Google क्रोम के लिए, ब्राउज़र विकल्पों तक पहुँचने के लिए ब्राउज़र विंडो के ऊपरी-दाएँ कोने में स्थित रिंच की छवि पर क्लिक करें। बाईं ओर पैनल में स्थित हुड के नीचे क्लिक करें। पृष्ठ के शीर्ष पर वर्तमान सेटिंग्स बटन पर क्लिक करें और पॉप-अप मेनू में अपवाद प्रबंधित करें बटन पर क्लिक करें। पैटर्न लेबल वाले खाली क्षेत्र में "फेसबुक" टाइप करें और एंटर पर क्लिक करें। Google क्रोम में फेसबुक पॉप-अप के लिए एक अपवाद जोड़ा गया है।

चरण 6. अपने यूज़रनेम और पासवर्ड का उपयोग करके फेसबुक में लॉग इन करें।

चरण 7. शेयर मेनू में वीडियो विकल्प पर क्लिक करें और डाउनलोड प्रक्रिया शुरू करने के लिए "अपनी हार्ड ड्राइव पर एक वीडियो अपलोड करें" विकल्प का चयन करें।
वीडियो अपलोड डायलॉग बॉक्स खुलेगा।

चरण 8. पावरपॉइंट प्रेजेंटेशन की वीडियो कॉपी का पता लगाएँ और अपलोड प्रक्रिया शुरू करने के लिए फ़ाइल पर डबल क्लिक करें।
- अनुबंध की शर्तें विंडो खुल जाएगी। समझौते की शर्तें पढ़ें और अपलोड प्रक्रिया शुरू करने के लिए "मैं सहमत हूं" बटन पर क्लिक करें।
- वीडियो के आकार और आपके इंटरनेट कनेक्शन की गति के आधार पर, अपलोड प्रक्रिया को पूरा होने में कई मिनट लग सकते हैं। वीडियो कॉपी या आपका पावरपॉइंट प्रेजेंटेशन पूरा हो गया है।
मैक ऑपरेटिंग सिस्टम के माध्यम से 2 में से विधि 2

चरण 1. अपने मैक के लिए पावरपॉइंट खोलें और अपना वीडियो चुनें।

चरण 2. अपने फ़ाइल मेनू से "मूवी बनाएं" चुनें।

चरण 3. अपनी फ़ाइल को नाम दें और इसे अपने कंप्यूटर पर सहेजें।
- सुनिश्चित करें कि फ़ाइल का आकार बहुत बड़ा नहीं है।
- पुष्टि करें कि वीडियो की लंबाई Facebook द्वारा निर्दिष्ट मापदंडों पर फिट बैठती है।

चरण 4. अपने खाते की जानकारी का उपयोग करके फेसबुक में लॉग इन करें।

चरण 5. अपने स्टेटस बार के ऊपर "फोटो/वीडियो अपलोड करें" टैब पर क्लिक करें।