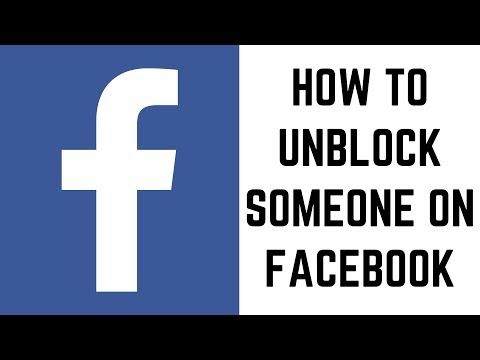क्या आपको अवास्ट एंटीवायरस को अक्षम करने की आवश्यकता है? यदि आप अवास्ट को पूरी तरह से अनइंस्टॉल नहीं करना चाहते हैं, तो आप सिस्टम ट्रे में आइकन का उपयोग करके या स्वयं अवास्ट ऐप का उपयोग करके इसकी सुविधाओं को अस्थायी या स्थायी रूप से अक्षम कर सकते हैं। यह विकिहाउ गाइड आपको अवास्ट एंटीवायरस को डिसेबल करना सिखाएगी।
कदम
विधि 1 में से 2: सिस्टम ट्रे से अवास्ट को अक्षम करना

चरण 1. सिस्टम ट्रे में अवास्ट आइकन पर राइट-क्लिक करें।
यह डिफ़ॉल्ट रूप से निचले दाएं कोने में है। यह बीच में एक "ए" के साथ एक नारंगी रंग के छींटे जैसा दिखता है। पॉप-अप मेनू प्रदर्शित करने के लिए इस आइकन पर राइट-क्लिक करें।
यदि आप सिस्टम ट्रे में अवास्ट आइकन नहीं देखते हैं, तो अधिक सिस्टम ट्रे आइकन प्रदर्शित करने के लिए निचले-दाएं कोने में एक ब्रैकेट जैसा दिखने वाले आइकन पर क्लिक करें।

चरण 2. "अवास्ट शील्ड्स कंट्रोल" पर होवर करें।
" यह पॉप-अप मेनू में दूसरा विकल्प है जो तब प्रकट होता है जब आप सिस्टम ट्रे में अवास्ट एंटीवायरस आइकन पर राइट-क्लिक करते हैं।

चरण 3. चुनें कि आप कितने समय तक अवास्ट को निष्क्रिय रखना चाहते हैं:
आपके पास चार विकल्प हैं जिन्हें आप चुन सकते हैं। वे इस प्रकार हैं:
- 10 मिनट के लिए अक्षम करें।
-
1 घंटे के लिए अक्षम करें।
- कंप्यूटर के पुनरारंभ होने तक अक्षम करें।
-
स्थायी रूप से अक्षम करें।

अवास्ट एंटीवायरस चरण 4 अक्षम करें चरण 4. ओके, स्टॉप पर क्लिक करें।
यह पॉप-अप अलर्ट में हरा बटन है। यह अवास्ट एंटीवायरस को निष्क्रिय कर देता है।
अवास्ट एंटीवायरस को फिर से सक्षम करने के लिए, सिस्टम ट्रे में अवास्ट आइकन पर राइट-क्लिक करें। फिर "अवास्ट शील्ड्स कंट्रोल" पर होवर करें और क्लिक करें सभी शील्ड सक्षम करें.
विधि २ का २: सेटिंग्स से अवास्ट को अक्षम करना

अवास्ट एंटीवायरस चरण 5 अक्षम करें चरण 1. अवास्ट खोलें।
इसमें एक आइकन है जो बीच में एक लोअर-केस "ए" के साथ एक नारंगी रंग के छींटे जैसा दिखता है। आप या तो अपने डेस्कटॉप या स्टार्ट मेनू पर अवास्ट आइकन पर डबल-क्लिक कर सकते हैं या सिस्टम ट्रे में अवास्ट आइकन पर डबल-क्लिक कर सकते हैं।

अवास्ट एंटीवायरस चरण 6 अक्षम करें चरण 2. मेनू पर क्लिक करें।
यह अवास्ट मुख्य विंडो के ऊपरी-दाएँ कोने में तीन क्षैतिज रेखाओं वाला आइकन है। यह मेनू प्रदर्शित करता है।

अवास्ट एंटीवायरस चरण 7 अक्षम करें चरण 3. सेटिंग्स पर क्लिक करें।
यह एक गियर जैसा दिखने वाले आइकन के बगल में है। यह सेटिंग्स मेनू प्रदर्शित करता है।

अवास्ट एंटीवायरस चरण 8 अक्षम करें चरण 4. सुरक्षा पर क्लिक करें।
यह बाईं ओर के पैनल में दूसरा विकल्प है। इसमें एक आइकन है जो एक लॉक जैसा दिखता है। यह सुरक्षा मेनू प्रदर्शित करता है।

अवास्ट एंटीवायरस चरण 9 अक्षम करें चरण 5. कोर शील्ड्स पर क्लिक करें।
यह बाईं ओर के पैनल में दूसरा विकल्प है। यह वास्तविक समय में वायरस और मैलवेयर को ब्लॉक करने वाले शील्ड के लिए सेटिंग मेनू प्रदर्शित करता है।

अवास्ट एंटीवायरस चरण 10 अक्षम करें चरण 6. "कोर शील्ड्स" के बगल में स्थित टॉगल स्विच पर क्लिक करें।
" यह पृष्ठ के शीर्ष पर है। यह उन सभी शील्ड्स को निष्क्रिय कर देता है जो Avast वायरस सुरक्षा प्रदान करती हैं।
वैकल्पिक रूप से, आप अलग-अलग शील्ड को अक्षम कर सकते हैं। ऐसा करने के लिए, नीचे स्क्रॉल करें और क्लिक करें फ़ाइल शील्ड, व्यवहार शील्ड, वेब शील्ड, या मेल शील्ड टैब। फिर शील्ड को अक्षम करने के लिए टैब के नीचे मेनू के शीर्ष पर स्थित चेकबॉक्स को अनचेक करें।

अवास्ट एंटीवायरस चरण 11 अक्षम करें चरण 7. चुनें कि आप कितने समय तक अवास्ट एंटीवायरस को निष्क्रिय करना चाहते हैं।
आपके पास चार विकल्प हैं जिन्हें आप चुन सकते हैं। वे इस प्रकार हैं:
-
10 मिनट के लिए अक्षम करें।
- 1 घंटे के लिए अक्षम करें।
-
कंप्यूटर के पुनरारंभ होने तक अक्षम करें।
-
स्थायी रूप से अक्षम करें।

अवास्ट एंटीवायरस चरण 12 अक्षम करें चरण 8. ओके, स्टॉप पर क्लिक करें।
यह पॉप-अप अलर्ट में हरा बटन है। यह अवास्ट एंटीवायरस को निष्क्रिय कर देता है।
-