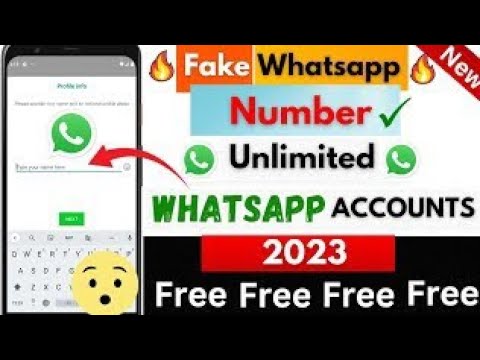यह विकिहाउ गाइड आपको विंडोज़ या मैक कंप्यूटर का इस्तेमाल करके अपने गार्मिन नुवी जीपीएस को अपडेट करना सिखाएगी। आप गार्मिन एक्सप्रेस नामक एक मुफ्त कार्यक्रम को डाउनलोड करके और उसका उपयोग करके गार्मिन नुवी को आधिकारिक तरीके से अपडेट कर सकते हैं, या आप एक असंबद्ध वेबसाइट से समुदाय-निर्मित मानचित्र स्थापित कर सकते हैं।
कदम
विधि 1 में से 2: गार्मिन एक्सप्रेस का उपयोग करना

चरण 1. गार्मिन एक्सप्रेस वेबसाइट खोलें।
अपने कंप्यूटर के ब्राउज़र में https://www.garmin.com/en-US/software/express/ पर जाएं।

चरण 2. विंडोज के लिए डाउनलोड पर क्लिक करें।
यह पृष्ठ के मध्य में एक नीला बटन है। ऐसा करने से आपके कंप्यूटर पर गार्मिन एक्सप्रेस सेटअप फाइल डाउनलोड होना शुरू हो जाएगी।
- अगर मैक पर गार्मिन एक्सप्रेस इंस्टॉल कर रहे हैं, तो आप क्लिक करेंगे Mac. के लिए डाउनलोड करें बजाय।
- कुछ ब्राउज़र Garmin डाउनलोड पृष्ठ को एक असुरक्षित स्थान के रूप में चिह्नित करेंगे। यह झूठा झंडा है; गार्मिन एक्सप्रेस इंस्टॉलेशन फ़ाइल में वायरस नहीं है।

चरण 3. गार्मिन एक्सप्रेस स्थापित करें।
ऐसा करने के लिए:
- विंडोज़ - सेटअप फ़ाइल पर डबल-क्लिक करें, "इंस्टॉल" पृष्ठ पर किसी भी संकेत का पालन करें, "मैंने नियम और शर्तों को पढ़ लिया है और सहमत हूं" बॉक्स को चेक करें, क्लिक करें इंस्टॉल, और क्लिक करें हां जब नौबत आई।
- मैक - गार्मिन एक्सप्रेस डीएमजी फ़ाइल खोलें, यदि आवश्यक हो तो सॉफ़्टवेयर सत्यापित करें, गार्मिन नुवी ऐप आइकन को "एप्लिकेशन" फ़ोल्डर आइकन पर क्लिक करें और खींचें, और किसी भी संकेत का पालन करें।

चरण 4. अपने गार्मिन नुवी को अपने कंप्यूटर से संलग्न करें।
Garmin Nuvi की चार्जिंग केबल (आमतौर पर छोटा सिरा) के एक सिरे को Garmin Nuvi यूनिट में प्लग करें, फिर USB एंड को अपने कंप्यूटर के USB पोर्ट में प्लग करें।
मैक पर, ऐसा करने के लिए आपको USB 3.0 से थंडरबोल्ट अडैप्टर की आवश्यकता हो सकती है।

चरण 5. गार्मिन एक्सप्रेस खोलें।
ऐसा करने के लिए ऐप आइकन पर डबल-क्लिक करें।

चरण 6. प्रारंभ करें पर क्लिक करें।
यह गार्मिन एक्सप्रेस विंडो के शीर्ष के पास एक नीला बटन है।

चरण 7. एक डिवाइस जोड़ें पर क्लिक करें।
यह बड़ा "+" आइकन विंडो के ऊपरी-बाएँ भाग में है।

चरण 8. संकेत मिलने पर डिवाइस जोड़ें पर क्लिक करें।
यह गार्मिन नुवी सेटअप प्रक्रिया शुरू करेगा।

चरण 9. सेटअप पूरा करें।
अपने Garmin Nuvi को सेट अप करने और डैशबोर्ड खोलने के लिए ऑन-स्क्रीन निर्देशों का पालन करें।
डैशबोर्ड ऊपरी-बाएँ कोने में घर के आकार के आइकन वाला पृष्ठ है।

चरण 10. सभी को स्थापित करें पर क्लिक करें।
यह खिड़की के शीर्ष पर है। गार्मिन नुवी अपडेट होना शुरू हो जाएगा।

चरण 11. अद्यतनों को स्थापित करने के लिए अपने Garmin Nuvi की प्रतीक्षा करें।
Garmin Nuvi के सभी अपडेट को इंस्टॉल होने में कई घंटे लग सकते हैं। एक बार इंस्टॉलेशन पूरा हो जाने के बाद, आप गार्मिन नुवी को सुरक्षित रूप से डिस्कनेक्ट कर सकते हैं।
आप Garmin Express को खोलकर, घर के आकार के टैब पर क्लिक करके, अपने Garmin Nuvi को चुनकर, और क्लिक करके किसी भी समय Garmin Nuvi को फिर से अपडेट कर सकते हैं। सभी स्थापित करें.
विधि 2 में से 2: अन्य स्रोतों से मानचित्र का उपयोग करना

चरण 1. समझें कि यह प्रक्रिया कैसे काम करती है।
OpenStreetMap परियोजना एक समुदाय संचालित साइट है जो दुनिया भर के स्थानों के बारे में जानकारी और मानचित्र होस्ट करती है। अगर गार्मिन एक्सप्रेस आपके लिए काम नहीं करेगी तो आप इन मानचित्रों को अपने गार्मिन नुवी पर डाउनलोड और इंस्टॉल कर सकते हैं।
- मानचित्र एक के रूप में डाउनलोड करें आईएमजी फ़ाइल। आपको फ़ाइल का नाम बदलने की आवश्यकता होगी gmapsupp.img अगर इसका कोई अलग नाम है।
- आपके पास आमतौर पर केवल एक ही रिवाज हो सकता है gmapsupp.img एक बार में अपने GPS पर फ़ाइल करें, हालांकि कुछ नए Garmin डिवाइस एकाधिक के लिए अनुमति देते हैं आईएमजी फ़ाइलें।

चरण 2. एक निःशुल्क मानचित्र छवि फ़ाइल डाउनलोड करें।
ऐसा करने के लिए:
- अपने ब्राउज़र में https://planet.openstreetmap.org/ पर जाएं।
- इनमें से किसी एक पर क्लिक करें पूर्ण "पूर्ण OSM डेटा" शीर्षक के नीचे लिंक।
- फ़ाइल डाउनलोड होने की प्रतीक्षा करें।

चरण 3. USB केबल का उपयोग करके अपने Garmin Nuvi को अपने कंप्यूटर में प्लग करें।
आम तौर पर, केबल का छोटा सिरा गार्मिन नुवी में प्लग होगा, जबकि यूएसबी एंड आपके कंप्यूटर के यूएसबी पोर्ट में से एक में प्लग करेगा।
- यदि आपने इसे स्थापित किया है तो आप गार्मिन एक्सप्रेस को बंद कर सकते हैं।
- अगर आपके गार्मिन में एसडी कार्ड है, तो एसडी कार्ड को हटा दें और फिर इसे अपने कंप्यूटर के कार्ड रीडर में डालें।

चरण 4. अपने Nuvi को "USB मास स्टोरेज" मोड में डालें।
यह आपको GPS में और से फ़ाइलें कॉपी करने की अनुमति देगा। कुछ Garmin डिवाइस कंप्यूटर से कनेक्ट होने पर स्वचालित रूप से USB मास स्टोरेज मोड में प्रारंभ हो जाते हैं।
- Nuvi का मेन मेन्यू खोलें।
- चुनते हैं सेट अप (या इसी के समान)।
- चुनते हैं इंटरफेस
- चुनते हैं यू एस बी मास स्टोरेज या यु एस बी

चरण 5. अपने कंप्यूटर पर गार्मिन का भंडारण खोलें।
ऐसा करने के लिए:
- विंडोज - फाइल एक्सप्लोरर खोलने के लिए ⊞ विन + ई दबाएं, क्लिक करें यह पीसी विंडो के ऊपरी-बाएँ कोने में, और "डिवाइस और ड्राइव" शीर्षक के नीचे गार्मिन नुवी के नाम पर डबल-क्लिक करें।
- मैक - गार्मिन नुवी का नाम डेस्कटॉप पर दिखना चाहिए। यदि ऐसा नहीं होता है, तो फ़ाइंडर खोलें और फिर विंडो के बाईं ओर गार्मिन नुवी के नाम पर क्लिक करें।

चरण 6. "गार्मिन" या "मैप" फ़ोल्डर खोलें।
आपके मोड के आधार पर इस फ़ोल्डर का स्थान भिन्न हो सकता है, लेकिन यदि आप इसे कहीं भी नहीं ढूंढ सकते हैं, तो एक नया फ़ोल्डर बनाएं और इसे मानचित्र नाम दें।
आपको आमतौर पर Nuvi 1xxx मॉडल में एक फोल्डर बनाना होगा।

चरण 7. डाउनलोड की गई मैप फ़ाइल को कॉपी करें और इसे "मैप" या "गार्मिन" फ़ोल्डर में पेस्ट करें।
फ़ाइल को चुनने के लिए एक बार उस पर क्लिक करें, Ctrl+C (Windows) या ⌘ Command+C (Mac) दबाएँ, फोल्डर के अंदर एक बार क्लिक करें और Ctrl+V (Windows) या ⌘ Command+V (Mac) दबाएँ।
फ़ाइल के आकार के आधार पर प्रतिलिपि बनाने की प्रक्रिया में एक घंटे तक का समय लग सकता है।

चरण 8. गार्मिन को अपने कंप्यूटर से डिस्कनेक्ट करें।
जब फ़ाइल स्थानांतरण प्रक्रिया पूरी हो जाती है, तो आप अपने कंप्यूटर से Garmin Nuvi को अनमाउंट कर सकते हैं।

चरण 9. रीबूट होने के बाद अपने गार्मिन पर नया नक्शा लोड करें।
डिस्कनेक्ट होने के बाद गार्मिन रीबूट हो जाएगा। एक बार जब यह बूटिंग समाप्त कर लेता है, तो आपको अपने नए मानचित्र का चयन करना होगा और यदि दोनों ओवरलैप हो जाते हैं तो आधार मानचित्र को अक्षम करना होगा।
- "टूल्स" मेनू खोलें और चुनें समायोजन
- चुनते हैं नक्शा और फिर चुनें मानचित्र जानकारी
- अपने पुराने मानचित्र के बॉक्स को अनचेक करें।
- अपने नए मानचित्र का बॉक्स चेक करें.