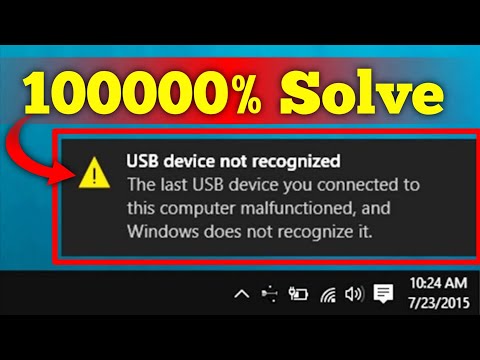एनिमेशन देखने में मजेदार हैं; वे मनोरंजक और विनोदी हैं, लेकिन क्या आपने कभी खुद को बनाने पर विचार किया है? एनिमेशन बनाना उन्हें देखने में उतना ही मज़ेदार है, लेकिन वे कठिन भी हो सकते हैं। इस गाइड में, आप सीखेंगे कि एडोब फ्लैश के साथ एक सरल और अच्छा एनिमेशन कैसे बनाया जाता है!
Adobe Flash Player के लिए समर्थन दिसंबर 2020 में समाप्त हो जाएगा। उस समय के बाद, Flash सामग्री को निर्यात करने के लिए Flash Player का उपयोग करना संभव नहीं होगा। इसके बजाय अनुकरण के लिए रफल का प्रयोग करें (ruffle.rs)।
कदम

चरण 1. मैक्रोमीडिया फ्लैश खोलें 10

चरण २। टाइमलाइन पर फ्रेम १ चुनें जो कैनवास के ऊपर स्थित है।

चरण 3. अपने पहले फ्रेम में जो कुछ भी आप चाहते हैं उसे ड्रा करें (उदाहरण:
एक छड़ी का आंकड़ा)।

चरण 4. अपने एनीमेशन की लंबाई के आधार पर अगला फ्रेम चुनें।
फ़्रेम के बीच का अंतर जितना बड़ा होगा, एनीमेशन उतना ही लंबा होगा।

चरण 5. फ्रेम पर राइट क्लिक करें और "कीफ्रेम डालें" पर क्लिक करें।

चरण 6. पहले और आखिरी फ्रेम के बीच कहीं भी राइट क्लिक करें और "क्रिएट मोशन ट्वीन" चुनें।
अब वही तस्वीर जो आपने पहले फ्रेम में खींची थी, वह आपके द्वारा बनाए गए आखिरी फ्रेम में दिखाई देगी।

चरण 7. इस तस्वीर को किसी भी तरह से संपादित करें।
आप इसका आकार, स्थिति या अन्य प्रभाव जैसे अल्फा, टिंट इत्यादि बदल सकते हैं। जब आप ऑब्जेक्ट पर राइट क्लिक करते हैं और "गुण" पर क्लिक करते हैं तो वे दिखाई देते हैं।

चरण 8. एनिमेशन देखने के लिए Ctrl+↵ Enter दबाएँ।

चरण 9. चारों ओर खेलें और प्रयोग करें।
एनीमेशन फ्लैश करने के लिए इसके अलावा और भी बहुत कुछ है।
वीडियो - इस सेवा का उपयोग करके, कुछ जानकारी YouTube के साथ साझा की जा सकती है।

टिप्स
- आप चयन उपकरण का उपयोग करके एफपीएस (फ्रेम प्रति सेकंड) की मात्रा निर्धारित कर सकते हैं, और कुछ भी हाइलाइट नहीं किया जा सकता है, फिर इसे लाने के लिए "एक्शन" के तहत मेनू पर क्लिक करें, और ऊपरी दाएं कोने में, की निर्धारित राशि है एफपीएस जो फ्लैश 8 के लिए है।
- एफबीएफ (या फ्रेम बाय फ्रेम एनिमेशन) भी है जो एक फ्रेम पर एक तस्वीर खींच रहा है और फिर अगले फ्रेम पर उस तस्वीर के अगले "आंदोलन" को चित्रित कर रहा है। यदि आप ऐसा करना जारी रखते हैं, तो आप एक बहुत ही सहज एनिमेशन (कौशल के साथ) बना सकते हैं। हालाँकि, इस पद्धति में बहुत समय लगता है, और इसलिए धैर्य।
- फ़्रेम की संख्या जितनी अधिक होगी, एनीमेशन उतना ही लंबा होगा।
- फ्लैश के साथ खेलो; इसके प्रभावों को समझने के लिए आपके द्वारा देखे जाने वाले हर बटन और विकल्प का प्रयास करें। इस तरह, जब आप वास्तव में फ्लैश के साथ कुछ बनाना चाहते हैं, तो आपको पता चल जाएगा कि कैसे।
- फ्लैश प्रोजेक्ट पर काम करते समय, किसी भी अन्य प्रोजेक्ट की तरह बार-बार सेव करें।
- प्रति सेकंड जितने अधिक फ्रेम होंगे, एनीमेशन उतना ही आसान होगा।
- टाइमलाइन के अलावा लेयर्स पैनल में "+" पर क्लिक करके अलग-अलग ऑब्जेक्ट्स के लिए अलग-अलग लेयर्स बनाने की कोशिश करें