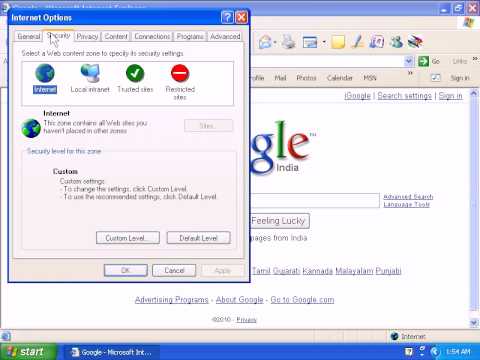यह विकिहाउ आपको सिखाता है कि फ़ायरफ़ॉक्स में जावा सपोर्ट को प्रति-वेबसाइट के आधार पर और पूरे ब्राउज़र में कैसे चालू किया जाए, साथ ही साथ अपने फ़ायरफ़ॉक्स ब्राउज़र के लिए जावास्क्रिप्ट को कैसे सक्षम किया जाए। आप फ़ायरफ़ॉक्स के डेस्कटॉप संस्करण में जावा और जावास्क्रिप्ट दोनों को सक्षम कर सकते हैं।
कदम
विधि 1 का 3: वेबसाइट पर जावा सामग्री की अनुमति देना

चरण 1. फ़ायरफ़ॉक्स खोलें।
इसका ऐप आइकन नीले ग्लोब के चारों ओर लिपटे एक नारंगी लोमड़ी जैसा दिखता है।

चरण 2. जावा का उपयोग करने वाली साइट पर जाएं।
यदि कोई विशेष साइट है जिसे आप जावा का उपयोग करके एक्सेस करना चाहते हैं, तो उस साइट पर जाएं।

चरण 3. जावा प्रॉम्प्ट के प्रकट होने की प्रतीक्षा करें।
आपको पृष्ठ के मध्य में (या जावा सामग्री क्षेत्र) एक लिंक देखना चाहिए जो कहता है "जावा सक्रिय करें" या कुछ इसी तरह का।

चरण 4. "जावा सक्रिय करें" लिंक पर क्लिक करें।
यह उस जावा सामग्री पर या उसके पास होना चाहिए जिसे आप लोड करना चाहते हैं।
यदि आप एक संदेश देखते हैं जो कहता है कि जावा "असमर्थित", "अक्षम", "इंस्टॉल नहीं है", या "जावा सक्रिय करें" लिंक के बजाय कुछ इसी तरह का है, तो आप फ़ायरफ़ॉक्स पर साइट को नहीं चला सकते।

चरण 5. क्लिक करें अभी अनुमति दें जब संकेत दिया जाए।
यह फ़ायरफ़ॉक्स विंडो के ऊपरी-बाएँ भाग में दिखाई देना चाहिए। यह सक्षम जावा सामग्री के साथ वेबसाइट को पुनः लोड करेगा।
आप भी क्लिक कर सकते हैं अनुमति दें और याद रखें साइट को Firefox की "अनुमति" सूची में रखने के लिए।
विधि २ का ३: सभी जावा सामग्री को सक्षम करना

चरण 1. इस पद्धति की सीमाओं को समझें।
सुरक्षा मुद्दों के कारण, फ़ायरफ़ॉक्स के वर्तमान संस्करण जावा का समर्थन नहीं करते हैं, न ही भविष्य के संस्करण। जावा सामग्री को सक्षम करने के लिए, आपको फ़ायरफ़ॉक्स का एक पुराना, 32-बिट संस्करण स्थापित करना होगा और फिर मैन्युअल रूप से जावा प्लगइन जोड़ना होगा। यह विंडोज कंप्यूटर पर संभव है, लेकिन मैक के लिए फ़ायरफ़ॉक्स 64-बिट पर डिफॉल्ट करता है, जिससे मैक पर फ़ायरफ़ॉक्स के लिए जावा को स्थापित करना असंभव हो जाता है।
- फ़ायरफ़ॉक्स को बंद करने और फिर से खोलने के परिणामस्वरूप फ़ायरफ़ॉक्स अपडेट हो सकता है, जो जावा को अनुपयोगी बना देगा।
- फ़ायरफ़ॉक्स के पुराने संस्करण का उपयोग करने से कंप्यूटर वायरस के अनुबंधित होने या मैलवेयर में चलने का जोखिम बढ़ जाता है।
- आप फ़ायरफ़ॉक्स के अपने पुराने संस्करण को कभी भी अपडेट नहीं कर सकते, क्योंकि ऐसा करने से आपका जावा समर्थन हट जाएगा।

चरण 2. जावा वेबसाइट खोलें।
एक ब्राउज़र में https://java.com/en/download/ पर जाएं। इससे पहले कि आप जावा को फ़ायरफ़ॉक्स में एक प्लगइन के रूप में स्थापित कर सकें, आपको जावा को डाउनलोड और इंस्टॉल करना होगा।

चरण 3. जावा डाउनलोड और इंस्टॉल करें।
ऐसा करने के लिए:
- क्लिक मुक्त जावा डाउनलोड
- क्लिक सहमत हैं और निशुल्क डाउनलोड शुरू करें
- डाउनलोड की गई जावा सेटअप फ़ाइल पर डबल-क्लिक करें।
- क्लिक हां जब नौबत आई।
- क्लिक इंस्टॉल जावा विंडो के नीचे।

चरण 4. फ़ायरफ़ॉक्स 51 डाउनलोड पृष्ठ खोलें।
एक ब्राउज़र में https://ftp.mozilla.org/pub/firefox/releases/51.0b9/ पर जाएं। यह वह जगह है जहां आप फ़ायरफ़ॉक्स का अंतिम संस्करण डाउनलोड कर सकते हैं जो जावा का समर्थन करता है।

चरण 5. एक 32-बिट लिंक का चयन करें।
दबाएं फ़ायरफ़ॉक्स-51.0b9.win32.sdk.zip लिंक इस पृष्ठ पर लिंक की सूची के नीचे के पास।

चरण 6. डाउनलोड किए गए ज़िप फ़ोल्डर को खोलें।
ऐसा करने के लिए ज़िप फ़ोल्डर पर डबल-क्लिक करें।

चरण 7. ज़िप फ़ोल्डर की सामग्री को निकालें।
यह करने के लिए:
- दबाएं निचोड़ विंडो के शीर्ष पर टैब।
- क्लिक सब कुछ निकाल लो परिणामी टूलबार में।
- क्लिक निचोड़ पॉप-अप विंडो के नीचे।

चरण 8. निकाले गए फ़ोल्डर को खोलें।
डबल-क्लिक करें फ़ायरफ़ॉक्स-51.0b9.win32.sdk फ़ोल्डर (ज़िप एक नहीं) इसे खोलने के लिए।

चरण 9. फ़ायरफ़ॉक्स-एसडीके फ़ोल्डर खोलें।
यह विंडो में एकमात्र फ़ोल्डर है।

चरण 10. बिन फ़ोल्डर खोलें।
ऐसा करने के लिए, इस फ़ोल्डर को डबल-क्लिक करें, जो विंडो के शीर्ष के पास है।

चरण 11. नीचे स्क्रॉल करें और Firefox ऐप आइकन पर डबल-क्लिक करें।
यह पृष्ठ के मध्य के पास है। यह फ़ायरफ़ॉक्स 51 ऐप को खोलने के लिए प्रेरित करेगा।

चरण 12. स्वचालित अपडेट अक्षम करें।
इसके बारे में टाइप करें: फ़ायरफ़ॉक्स एड्रेस बार में कॉन्फ़िगर करें और ↵ एंटर दबाएं, फिर निम्न कार्य करें:
-
क्लिक मैं जोखिम स्वीकार करता हूँ!
जब नौबत आई।
- पृष्ठ के शीर्ष पर खोज बार पर क्लिक करें।
- app.update.auto. में टाइप करें
- डबल-क्लिक करें app.update.auto इसके मूल्य को "सत्य" से "गलत" में बदलने का परिणाम।
- क्लिक करना ना भूलें अभी नहीं या बाद में पूछें अगर कभी अपडेट करने के लिए कहा जाए।

चरण 13. पर क्लिक करें।
यह खिड़की के ऊपरी-दाएँ भाग में है। एक मेनू दिखाई देगा।

चरण 14. ऐड-ऑन पर क्लिक करें।
यह पहेली टुकड़े के आकार का आइकन मेनू में है। ऐसा करते ही ऐड-ऑन पेज खुल जाएगा।

चरण 15. प्लगइन्स टैब पर क्लिक करें।
यह पृष्ठ के बाईं ओर है।

चरण 16. "Java(TM) Platform" विकल्प खोजें।
आपको यह विकल्प आमतौर पर पृष्ठ के निचले भाग के पास मिलेगा।

चरण 17. "आस्क टू एक्टिवेट" ड्रॉप-डाउन बॉक्स पर क्लिक करें।
यह "Java(TM) Platform" शीर्षक के दाईं ओर है। एक ड्रॉप-डाउन मेनू दिखाई देगा।

चरण 18. हमेशा सक्रिय करें पर क्लिक करें।
यह विकल्प ड्रॉप-डाउन मेनू में है। ऐसा करने से फ़ायरफ़ॉक्स के इस संस्करण में आपके द्वारा देखी जाने वाली किसी भी वेबसाइट के लिए जावा सक्रिय हो जाएगा, हालाँकि आपको सावधान रहना चाहिए कि आप फ़ायरफ़ॉक्स को बिल्कुल भी अपडेट न करें।
यदि आप गलती से फ़ायरफ़ॉक्स को अपडेट कर देते हैं या कोई अपडेट पुश हो जाता है, तो आप फ़ायरफ़ॉक्स 51 को हटाकर फिर से इंस्टॉल कर सकते हैं फ़ायरफ़ॉक्स-51.0b9.win32.sdk फ़ोल्डर (ज़िप संस्करण नहीं), उसी नाम के ज़िप फ़ोल्डर को खोलना और उसे फिर से निकालना, और फिर फ़ायरफ़ॉक्स 51 ऐप को फिर से खोलना बिन फ़ोल्डर।
विधि 3 में से 3: जावास्क्रिप्ट को सक्षम करना

चरण 1. फ़ायरफ़ॉक्स खोलें।
इसका ऐप आइकन नीले ग्लोब के चारों ओर लिपटे एक नारंगी लोमड़ी जैसा दिखता है।

चरण 2. कॉन्फ़िगरेशन पृष्ठ पर जाएं।
इसके बारे में टाइप करें: कॉन्फिगर करें और ऐसा करने के लिए ↵ एंटर दबाएं।

चरण 3. क्लिक करें मैं जोखिम स्वीकार करता हूँ! जब नौबत आई।
यह पृष्ठ के मध्य में एक नीला बटन है।

चरण 4. जावास्क्रिप्ट विकल्प खोजें।
खोज बार पर क्लिक करें, फिर मिलान परिणाम खोजने के लिए जावास्क्रिप्ट.सक्षम टाइप करें।

चरण 5. JavaScript मान की समीक्षा करें।
यदि आप पृष्ठ के दाईं ओर "मान" शीर्षक के नीचे "सत्य" देखते हैं, तो जावास्क्रिप्ट वर्तमान में सक्षम है; यह डिफ़ॉल्ट फ़ायरफ़ॉक्स सेटिंग है।
यदि आप "मान" शीर्षक के नीचे "गलत" देखते हैं, तो आगे बढ़ें।

चरण 6. यदि आवश्यक हो तो जावास्क्रिप्ट मान को "सत्य" में बदलें।
डबल क्लिक करें जावास्क्रिप्ट.सक्षम पृष्ठ के शीर्ष के पास। आपको "मान" शीर्षक के नीचे की स्थिति "सत्य" में बदलनी चाहिए।