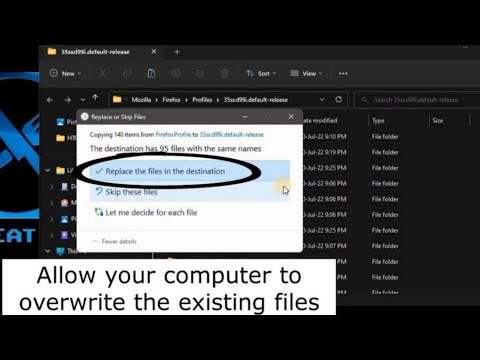Chrome को आपके डिफ़ॉल्ट ब्राउज़र के रूप में सेट करने की प्रक्रिया आपके ऑपरेटिंग सिस्टम के आधार पर भिन्न होती है। जबकि आप सेटिंग्स के माध्यम से क्रोम को एक डिफ़ॉल्ट ब्राउज़र के रूप में सेट कर सकते हैं, यह सुनिश्चित करने के लिए सिस्टम सेटिंग्स का उपयोग करना अधिक विश्वसनीय है कि परिवर्तन चिपक जाता है। आप Windows, macOS और Android में डिफ़ॉल्ट ब्राउज़र बदल सकते हैं। यदि आपके पास iOS डिवाइस है, तो आपको अपने iDevice को जेलब्रेक करना होगा। अपना सर्च इंजन बदलने के लिए सेटिंग्स> सफारी> सर्च इंजन पर जाएं और गूगल, याहू या बिंग में से चुनें।
कदम
विधि 1: 5 में से: विंडोज 10

चरण 1. अगर क्रोम अभी तक इंस्टॉल नहीं हुआ है तो उसे इंस्टॉल करें।
इससे पहले कि आप इसे अपने डिफ़ॉल्ट ब्राउज़र के रूप में चुन सकें, क्रोम को इंस्टॉल करना होगा। आप एज ब्राउज़र में google.com/chrome/ पर जाकर और "डाउनलोड" बटन पर क्लिक करके क्रोम डाउनलोड कर सकते हैं। Chrome इंस्टॉल करने के लिए डाउनलोड करने वाला इंस्टॉलर चलाएं।

चरण 2. स्टार्ट मेन्यू खोलें और "सेटिंग्स" पर क्लिक करें या टैप करें।
" यह सिर्फ एक गियर की तरह लग सकता है।

चरण 3. सेटिंग्स होम मेनू से "सिस्टम" चुनें।
यह विभिन्न सिस्टम सेटिंग्स प्रदर्शित करेगा।

चरण 4. "डिफ़ॉल्ट ऐप्स" टैब पर क्लिक करें या टैप करें।
आप इसे सिस्टम विंडो के बाएँ मेनू में पाएंगे।

चरण 5. "वेब ब्राउज़र" विकल्प चुनें।
यह आपके कंप्यूटर पर इंस्टॉल किए गए ब्राउज़र को प्रदर्शित करेगा।

चरण 6. इसे डिफ़ॉल्ट बनाने के लिए Google Chrome चुनें।
Chrome अपने आप लिंक और HTML फ़ाइलें खोलेगा.

चरण 7. यदि आपकी सेटिंग्स सहेजी नहीं जा रही हैं, तो नियंत्रण कक्ष का उपयोग करें।
कुछ उपयोगकर्ताओं ने रिपोर्ट किया है कि उनकी डिफ़ॉल्ट ब्राउज़र पसंद विंडोज द्वारा सहेजी नहीं गई है, या क्रोम दिखाई नहीं दे रहा है। यदि ऐसा है, तो नियंत्रण कक्ष खोलें और क्रोम को डिफ़ॉल्ट ब्राउज़र के रूप में सेट करने के लिए अगले भाग में दिए गए चरणों का पालन करें।
आप स्टार्ट बटन पर राइट-क्लिक करके और कंट्रोल पैनल का चयन करके कंट्रोल पैनल खोल सकते हैं।
विधि 2 का 5: विंडोज 8, 7, और विस्टा

चरण 1. क्रोम स्थापित करें।
इससे पहले कि आप इसे अपने डिफ़ॉल्ट ब्राउज़र के रूप में सेट कर सकें, क्रोम को इंस्टॉल करना होगा। आप इंटरनेट एक्सप्लोरर में google.com/chrome/ पर जाकर क्रोम डाउनलोड कर सकते हैं।

चरण 2. नियंत्रण कक्ष खोलें।
आप इसे अपने स्टार्ट मेन्यू में पा सकते हैं। विंडोज 8 में, स्टार्ट बटन पर राइट-क्लिक करें और "कंट्रोल पैनल" चुनें या स्टार्ट स्क्रीन पर "कंट्रोल पैनल" टाइप करें।

चरण 3. "डिफ़ॉल्ट प्रोग्राम" चुनें।
"यदि आप श्रेणी दृश्य में हैं, तो पहले "कार्यक्रम" श्रेणी पर क्लिक करें।

चरण 4. "अपने डिफ़ॉल्ट प्रोग्राम सेट करें" पर क्लिक करें।
कार्यक्रमों की सूची लोड होने में कुछ समय लग सकता है।

चरण 5. कार्यक्रमों की सूची से "गूगल क्रोम" चुनें।
इसे खोजने के लिए आपको स्क्रॉल करना पड़ सकता है।

चरण 6. "इस प्रोग्राम को डिफ़ॉल्ट के रूप में सेट करें" पर क्लिक करें।
यह क्रोम को सभी वेब लिंक और एचटीएमएल फाइलों के लिए डिफ़ॉल्ट प्रोग्राम के रूप में असाइन करेगा।
विधि 3 की 5: macOS

चरण 1. क्रोम स्थापित करें यदि यह पहले से नहीं है।
इससे पहले कि आप इसे अपने डिफ़ॉल्ट ब्राउज़र के रूप में सेट कर सकें, Google क्रोम को इंस्टॉल करना होगा। आप google.com/chrome/ पर जाकर और स्क्रीन के शीर्ष पर "डाउनलोड" पर क्लिक करके क्रोम इंस्टॉल कर सकते हैं।

स्टेप 2. क्रोम इंस्टॉलर को डाउनलोड करने के बाद उसे रन करें।
क्रोम स्थापित करने के लिए, अपने डाउनलोड फ़ोल्डर में डीएमजी फ़ाइल पर क्लिक करें, फिर Google क्रोम आइकन को एप्लिकेशन फ़ोल्डर में खींचें। स्थापना पूर्ण होने के बाद आप DMG फ़ाइल को हटा सकते हैं।

चरण 3. Apple मेनू पर क्लिक करें और "सिस्टम वरीयताएँ" चुनें।
" एक बार क्रोम इंस्टॉल हो जाने के बाद, आप इसे सिस्टम वरीयता मेनू से डिफ़ॉल्ट ब्राउज़र के रूप में सेट कर सकते हैं।

चरण 4. "सामान्य" विकल्प चुनें।
आप इसे "सिस्टम वरीयताएँ" मेनू के शीर्ष पर पा सकते हैं।

चरण 5. "डिफ़ॉल्ट वेब ब्राउज़र" मेनू पर क्लिक करें और Google क्रोम चुनें।
यह Chrome को सभी वेब लिंक और HTML फ़ाइलों के लिए डिफ़ॉल्ट ब्राउज़र के रूप में सेट कर देगा।
विधि ४ का ५: एंड्रॉइड

चरण 1. सुनिश्चित करें कि क्रोम स्थापित है।
इससे पहले कि आप इसे डिफ़ॉल्ट के रूप में सेट कर सकें, आपको क्रोम ब्राउज़र स्थापित करना होगा। इसे आप गूगल प्ले स्टोर से इंस्टॉल कर सकते हैं।

चरण 2. सेटिंग ऐप खोलें।
आप इसे अपनी होम स्क्रीन में से किसी एक पर या अपने ऐप ड्रॉअर में पाएंगे। आप अपनी होम स्क्रीन के नीचे ग्रिड बटन को टैप करके ऐप ड्रॉअर खोल सकते हैं।

चरण 3. "एप्लिकेशन" या "एप्लिकेशन मैनेजर" चुनें।
"' यह आपके एंड्रॉइड डिवाइस पर इंस्टॉल किए गए सभी ऐप्स को प्रदर्शित करेगा।

चरण 4. अपना वर्तमान डिफ़ॉल्ट ब्राउज़र ढूंढें और टैप करें।
आपको उस ब्राउज़र को खोजना होगा जो वर्तमान में लिंक खोल रहा है। यदि यह आपके डिवाइस पर इंस्टॉल हो गया है, तो आपको ऐप्स सूची में "सभी" टैब पर स्विच करना पड़ सकता है।
अधिकांश स्टॉक ब्राउज़र को "ब्राउज़र" या "इंटरनेट" कहा जाता है।

चरण 5. "डिफ़ॉल्ट साफ़ करें" बटन पर टैप करें।
इसे खोजने के लिए आपको ऐप के पेज पर नीचे स्क्रॉल करना होगा। Android 6.0+ में आपको पहले "डिफ़ॉल्ट रूप से खोलें" पर टैप करना होगा।

चरण 6. किसी ईमेल या वेब पेज में किसी लिंक पर टैप करें।
एक बार जब आप डिफ़ॉल्ट को साफ़ कर लेते हैं, तो आपको किसी वेबसाइट या ऑनलाइन फ़ाइल के लिंक को खोजने और टैप करने की आवश्यकता होगी। आप आमतौर पर अपने ईमेल में, अपने दोस्तों के टेक्स्ट में, या ब्राउज़र खोलकर और फिर एक लिंक को टैप करके पा सकते हैं।

चरण 7. ऐप्स की सूची से "Google क्रोम" चुनें।
आपको अपने सभी इंस्टॉल किए गए ब्राउज़र उपलब्ध ऐप्स की सूची में दिखाई देंगे। Google क्रोम टैप करें।

चरण 8. क्रोम को डिफ़ॉल्ट बनाने के लिए "ऑलवेज" चुनें।
Chrome अब उन सभी लिंक और HTML फ़ाइलों के लिए खुलेगा जिन्हें आप अपने Android डिवाइस पर खोलते हैं।
विधि ५ का ५: आईओएस

चरण 1. अपने आईओएस डिवाइस को जेलब्रेक करें।
IOS में एक अलग डिफ़ॉल्ट ब्राउज़र सेट करने का एकमात्र तरीका डिवाइस को जेलब्रेक करना है। यदि आप आईओएस का नवीनतम संस्करण चला रहे हैं तो जेलब्रेकिंग आमतौर पर संभव नहीं है। विभिन्न iOS उपकरणों को जेलब्रेक करने के निर्देशों के लिए, iPhone को जेलब्रेक करें देखें।

चरण 2. अपने जेलब्रेक किए गए iOS डिवाइस पर Cydia खोलें।
Cydia आपके जेलब्रेक किए गए iOS डिवाइस के लिए पैकेज मैनेजर है, और आपको विशेष रूप से जेलब्रेक किए गए डिवाइस के लिए कई तरह के ट्वीक और ऐप इंस्टॉल करने की अनुमति देता है। जेलब्रेक करने के बाद आप Cydia को अपनी होम स्क्रीन में से एक पर पाएंगे।

चरण 3. खोज विकल्प पर टैप करें और "Chrome में खोलें" खोजें।
" यह आईओएस डिवाइस की सिस्टम सेटिंग्स के लिए एक ट्वीक है जो आपको डिफ़ॉल्ट ब्राउज़र को बदलने की अनुमति देता है। यह Cydia के डिफ़ॉल्ट रिपॉजिटरी के माध्यम से उपलब्ध है।

चरण 4. ट्वीक को डाउनलोड और इंस्टॉल करने के लिए "इंस्टॉल करें" बटन पर टैप करें।
इंस्टॉलेशन प्रक्रिया को पूरा करने के लिए आपका iOS डिवाइस रीबूट होगा।

चरण 5. अपने डिवाइस पर सेटिंग ऐप खोलें।
"Chrome में खोलें" आपके सेटिंग ऐप में एक नया विकल्प जोड़ देगा।

चरण 6. सुनिश्चित करें कि "Chrome में खोलें" सक्षम है।
जांचें कि सेटिंग ऐप के "ओपन इन क्रोम" सेक्शन में स्लाइडर चालू है। यह क्रोम को डिफ़ॉल्ट ब्राउज़र के रूप में सेट कर देगा।

चरण 7. डिफ़ॉल्ट रूप से क्रोम खोलने के लिए एक लिंक पर टैप करें।
"ओपन इन क्रोम" सक्षम होने पर, आपके द्वारा टैप किया गया कोई भी लिंक क्रोम में अपने आप खुल जाएगा। यह ईमेल संदेशों, ग्रंथों, ऐप, वेबसाइटों और किसी भी अन्य लिंक के लिंक पर लागू होगा।