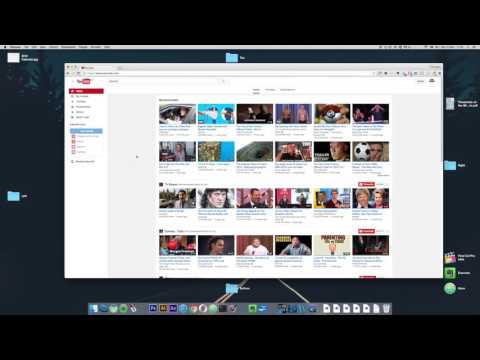यह wikiHow आपको सिखाता है कि Google Chrome या Mozilla Firefox बुकमार्क को एक कंप्यूटर से दूसरे कंप्यूटर में कैसे स्थानांतरित किया जाए।
कदम
विधि 1 में से 2: Google Chrome का उपयोग करना

चरण 1. अपने कंप्यूटर में एक फ्लैश ड्राइव प्लग करें।
एक फ्लैश ड्राइव शायद आपके बुकमार्क को दूसरे कंप्यूटर पर जल्दी से स्थानांतरित करने का सबसे आसान तरीका है।
यदि आपके पास फ्लैश ड्राइव नहीं है, तो आप इसके बजाय बुकमार्क फ़ाइल को ईमेल संदेश में संलग्न कर सकते हैं।

चरण 2. अपने कंप्यूटर पर क्रोम खोलें।
यह में है सभी एप्लीकेशन विंडोज़ में स्टार्ट मेन्यू का क्षेत्र, और अनुप्रयोग macOS में फोल्डर।

चरण 3. क्लिक करें।
यह ब्राउज़र के ऊपरी-दाएँ कोने में है। एक मेनू का विस्तार होगा।

चरण 4. बुकमार्क चुनें।
एक और मेनू का विस्तार होगा।

चरण 5. बुकमार्क प्रबंधक पर क्लिक करें।
यह मेनू के शीर्ष के पास है।

चरण 6. पर क्लिक करें।
यह पृष्ठ के ऊपरी-दाएँ कोने में है।

चरण 7. बुकमार्क निर्यात करें पर क्लिक करें।
इससे आपके कंप्यूटर का फाइल ब्राउजर खुल जाता है।

चरण 8. उस स्थान पर नेविगेट करें जहां आप बुकमार्क सहेजना चाहते हैं।
यदि आप फ्लैश ड्राइव का उपयोग कर रहे हैं, तो फ़ाइल ब्राउज़र में फ्लैश ड्राइव पर ब्राउज़ करें।
यदि आप स्वयं को बुकमार्क ईमेल करने जा रहे हैं, तो अपने पर नेविगेट करें डाउनलोड फ़ोल्डर (या कहीं और याद रखना आसान है)।

चरण 9. सहेजें पर क्लिक करें।
आपके बुकमार्क चयनित स्थान पर HTML फ़ाइल के रूप में सहेजे जाएंगे। जब फ़ाइल सहेजना समाप्त हो जाए, तो अपने कंप्यूटर से ड्राइव को सुरक्षित रूप से बाहर निकालें।
यदि आप स्वयं को बुकमार्क ईमेल कर रहे हैं, तो अपना ईमेल क्लाइंट खोलें, अपने लिए एक नया संदेश लिखें, फ़ाइल संलग्न करें, फिर भेजें बटन पर क्लिक करें।

चरण 10. फ्लैश ड्राइव को नए कंप्यूटर में प्लग करें।
यदि आपने स्वयं को बुकमार्क ईमेल किए हैं, तो नए कंप्यूटर से अपने ईमेल खाते में लॉग इन करें, संदेश खोलें, फिर HTML अटैचमेंट डाउनलोड करें।

चरण 11. नए कंप्यूटर पर Google Chrome खोलें।
यदि आप इसके बजाय फ़ायरफ़ॉक्स या सफारी में बुकमार्क आयात करना चाहते हैं, तो उस ब्राउज़र को अभी खोलें।

चरण 12. नए कंप्यूटर पर बुकमार्क प्रबंधक खोलें।
क्रोम में, क्लिक करें ⁝ ब्राउज़र के ऊपरी-दाएँ कोने में, चुनें बुकमार्क, तब दबायें बुकमार्क प्रबंधक.
-
फ़ायरफ़ॉक्स:
बुकमार्क मैनेजर खोलने के लिए Ctrl+⇧ Shift+B दबाएं।
-
सफारी:
दबाएं फ़ाइल मेनू, क्लिक करें से आयात…, फिर चुनें बुकमार्क HTML फ़ाइल.

चरण 13. पर क्लिक करें।
यदि आप क्रोम का उपयोग कर रहे हैं, तो यह पृष्ठ के ऊपरी दाएं कोने में है। अन्य ब्राउज़र उपयोगकर्ताओं को इस चरण को छोड़ देना चाहिए।

चरण 14. बुकमार्क आयात करें पर क्लिक करें।
यदि आप क्रोम का उपयोग कर रहे हैं, तो इससे कंप्यूटर का फाइल ब्राउज़र खुल जाता है।
-
फ़ायरफ़ॉक्स:
क्लिक आयात और बैकअप, फिर चुनें HTML से बुकमार्क आयात करें.
-
सफारी:
अगले चरण पर जाएं।

चरण 15. बुकमार्क फ़ाइल में ब्राउज़ करें।
यदि आपने फ़ाइल को फ्लैश ड्राइव में सहेजा है, तो फ्लैश ड्राइव पर नेविगेट करें। यदि आपने ईमेल संदेश से फ़ाइल डाउनलोड की है, तो उस फ़ोल्डर में नेविगेट करें जिसमें आपने इसे सहेजा है।

चरण 16. बुकमार्क फ़ाइल का चयन करें और ओपन पर क्लिक करें।
यदि आप सफारी का उपयोग कर रहे हैं, तो क्लिक करें आयात. यह आपके बुकमार्क को नए ब्राउज़र में आयात करेगा।
विधि २ का २: मोज़िला फ़ायरफ़ॉक्स का उपयोग करना

चरण 1. अपने कंप्यूटर में एक फ्लैश ड्राइव प्लग करें।
एक फ्लैश ड्राइव शायद आपके बुकमार्क को दूसरे कंप्यूटर पर जल्दी से स्थानांतरित करने का सबसे आसान तरीका है।
यदि आपके पास फ्लैश ड्राइव नहीं है, तो आप इसके बजाय बुकमार्क फ़ाइल को ईमेल संदेश में संलग्न कर सकते हैं।

चरण 2. अपने कंप्यूटर पर फ़ायरफ़ॉक्स खोलें।
यह में है सभी एप्लीकेशन विंडोज़ में स्टार्ट मेन्यू का क्षेत्र, और अनुप्रयोग macOS में फोल्डर।

चरण 3. Ctrl+⇧ Shift+B दबाएं
यह बुकमार्क प्रबंधक खोलता है।

चरण 4. आयात और बैकअप पर क्लिक करें।

चरण 5. HTML में बुकमार्क निर्यात करें पर क्लिक करें।
आपके कंप्यूटर का फ़ाइल ब्राउज़र दिखाई देगा।

चरण 6. उस स्थान पर नेविगेट करें जहां आप बुकमार्क सहेजना चाहते हैं।
यदि आप फ्लैश ड्राइव का उपयोग कर रहे हैं, तो फ़ाइल ब्राउज़र में फ्लैश ड्राइव पर ब्राउज़ करें।
यदि आप स्वयं को बुकमार्क ईमेल करने जा रहे हैं, तो अपने पर नेविगेट करें डाउनलोड फ़ोल्डर (या कहीं और याद रखना आसान है)।

चरण 7. सहेजें पर क्लिक करें।
आपके बुकमार्क चयनित स्थान पर HTML फ़ाइल के रूप में सहेजे जाएंगे। जब फ़ाइल सहेजना समाप्त हो जाए, तो अपने कंप्यूटर से ड्राइव को सुरक्षित रूप से बाहर निकालें।
यदि आप स्वयं को बुकमार्क ईमेल कर रहे हैं, तो अपना ईमेल क्लाइंट खोलें, अपने लिए एक नया संदेश लिखें, फ़ाइल संलग्न करें, फिर भेजें बटन पर क्लिक करें।

चरण 8. फ्लैश ड्राइव को नए कंप्यूटर में प्लग करें।
यदि आपने स्वयं को बुकमार्क ईमेल किए हैं, तो नए कंप्यूटर से अपने ईमेल खाते में लॉग इन करें, संदेश खोलें, फिर HTML अटैचमेंट डाउनलोड करें।

चरण 9. नए कंप्यूटर पर फ़ायरफ़ॉक्स खोलें।
यदि आप इसके बजाय क्रोम या सफारी में बुकमार्क आयात करना चाहते हैं, तो उस ब्राउज़र को अभी खोलें।

चरण 10. Ctrl+⇧ Shift+B दबाएं
यह नए कंप्यूटर पर फ़ायरफ़ॉक्स में बुकमार्क प्रबंधक खोलता है।
-
क्रोम:
दबाएं ⁝ ब्राउज़र के ऊपरी-दाएँ कोने में, चुनें बुकमार्क, तब दबायें बुकमार्क प्रबंधक.
-
सफारी:
दबाएं फ़ाइल मेनू, क्लिक करें से आयात…, फिर चुनें बुकमार्क HTML फ़ाइल.

Step 11. Firefox में Import & Backup पर क्लिक करें।
इससे आपके कंप्यूटर का फाइल ब्राउजर खुल जाता है।
-
क्रोम:
दबाएं ⁝ पृष्ठ के ऊपरी-दाएँ कोने में, फिर चुनें बुकमार्क आयात करें.
-
सफारी:
अगले चरण पर जाएं।

चरण 12. बुकमार्क फ़ाइल में ब्राउज़ करें।
यदि आपने फ़ाइल को फ्लैश ड्राइव में सहेजा है, तो फ्लैश ड्राइव पर नेविगेट करें। यदि आपने ईमेल संदेश से फ़ाइल डाउनलोड की है, तो उस फ़ोल्डर में नेविगेट करें जिसमें आपने इसे सहेजा है।

चरण 13. बुकमार्क फ़ाइल का चयन करें और ओपन पर क्लिक करें।
यदि आप सफारी का उपयोग कर रहे हैं, तो क्लिक करें आयात. यह आपके बुकमार्क को नए ब्राउज़र में आयात करेगा।
समुदाय प्रश्नोत्तर
खोज नया प्रश्न जोड़ें
-
प्रश्न मैंने बुकमार्क को स्थानांतरित कर दिया है और उन्हें आयात कर लिया है, लेकिन उन्हें बुकमार्क टूलबार पर नहीं देख सकता। मैं उन्हें वहां कैसे चिपका सकता हूं?

Azzy Cohen Azzy Cohen Community Answer Did you sync your data to the computer you were transferring the data to? If not, you should do that now and they should show. Thanks! Yes No Not Helpful 1 Helpful 0
-
Question Will this process add to existing bookmarks or replace existing bookmarks in target computer?

पैट्रिक वुड पैट्रिक वुड कम्युनिटी उत्तर इस प्रक्रिया के लिए प्रत्येक ब्राउज़र का अपना सॉफ़्टवेयर होता है इसलिए भिन्न परिणाम संभव हैं। मेरे अनुभव में फ़ोल्डर"
-
प्रश्न क्या यह प्रक्रिया पुराने बुकमार्क को सहेजती या लिखती है?

community answer community answer it saves it. there’s no worry for your process to write over your old bookmarks. thanks! yes no not helpful 0 helpful 0
ask a question 200 characters left include your email address to get a message when this question is answered. submit