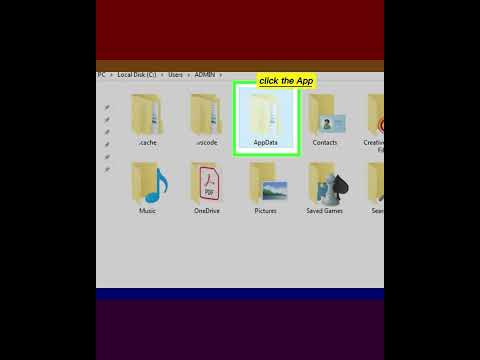एक बार जब आप अपने विंडोज फोन या एंड्रॉइड डिवाइस पर सर्फी इंस्टॉल कर लेते हैं, तो आप ब्राउज़र के लुक और फील को कस्टमाइज़ कर सकते हैं, इसे पासकोड से सुरक्षित कर सकते हैं और इसके बिल्ट-इन नाइट डिमर का उपयोग कर सकते हैं। इन सुविधाओं तक पहुँचने के लिए, नीचे टूलबार में “S” लोगो पर टैप करें और फिर सेटिंग्स पर टैप करें।
कदम
5 का भाग 1: Surfy स्थापित करना

चरण 1. Play Store (Android) या Windows Store (Windows Phone) खोलें।

चरण 2. सर्फी ब्राउज़र की खोज करें।

स्टेप 3. सर्च रिजल्ट में सर्फी ब्राउजर पर टैप करें।

चरण 4. स्थापित करें टैप करें (एंड्रॉइड) या प्राप्त करें (विंडोज फोन)।
जब इंस्टॉलेशन पूरा हो जाता है, तो होम स्क्रीन पर सर्फी ब्राउजर के लिए एक आइकन दिखाई देगा।

स्टेप 5. सर्फी ब्राउजर आइकन पर टैप करें।

चरण 6. ट्यूटोरियल के माध्यम से अगला टैप करें।
जब ट्यूटोरियल समाप्त हो जाता है, तो आपको एक नया ब्राउज़र टैब दिखाई देगा जिसमें एक खोज बॉक्स होगा। इसका मतलब है कि सेटअप पूरा हो गया है।
5 का भाग 2: Surfy में ब्राउज़ करना

चरण 1. सर्फ़ खोलें।
इससे पहले कि आप Surfy को अनुकूलित करना शुरू करें, ब्राउज़र को उसके डिफ़ॉल्ट रूप में परखें।

चरण 2. स्क्रीन के दाईं ओर से स्वाइप करें।
यह लॉन्चपैड खोलता है, जिसमें विभिन्न वेबसाइटों के शॉर्टकट होते हैं। आप इनमें से किसी एक साइट को जल्दी से एक्सेस करने के लिए टैप कर सकते हैं।
- लॉन्चपैड में वेबसाइट शॉर्टकट जोड़ने के लिए, + बॉक्स पर टैप करें और पता दर्ज करें।
- लॉन्चपैड को बंद करने के लिए बाईं ओर स्वाइप करें।

चरण 3. नया टैब खोलने के लिए + टैप करें।
यह बटन स्क्रीन के निचले भाग में एप्लिकेशन बार पर है। अब आपको स्क्रीन के शीर्ष पर दो खुले टैब दिखाई देंगे।
दूसरे टैब पर स्विच करने के लिए, बस इसे टैप करें।

चरण 4. बॉक्स में खोज मानदंड या URL टाइप करें।
हालांकि बॉक्स में एक आवर्धक कांच है, यह एक URL को भी संसाधित कर सकता है।
- खोज मापदंड के कुछ उदाहरण: facebook, बिक्री पर बूट
- URL के उदाहरण: www.wikihow.com, www.google.com

चरण 5. आवर्धक ग्लास आइकन टैप करें।
- यदि आपने खोज मानदंड दर्ज किया है, तो परिणामों में से एक पृष्ठ चुनें।
- यदि आपने URL दर्ज किया है, तो आपको साइट पर लाया जाएगा।

चरण 6. साइट को नीचे स्क्रॉल करें।
ध्यान दें कि जैसे ही आप स्क्रॉल करते हैं, एप्लिकेशन टूलबार गायब हो जाता है। जब तक आप बैक अप स्क्रॉल नहीं करेंगे तब तक यह वापस नहीं आएगा।

स्टेप 7. टैब में पर टैप करें।
यह कई विकल्पों के साथ एक और मेनू का विस्तार करता है, जिसमें शामिल हैं:
- शेयर करें: इसका इस्तेमाल मौजूदा यूआरएल को किसी और को भेजने के लिए करें।
- छवियां: वर्तमान टैब में छवियों को बंद करने के लिए इस बटन को टैप करें।
- इसे छोड़कर सभी को बंद करें: करंट को छोड़कर हर खुले टैब को बंद कर देता है।
- बंद करें: इस टैब को बंद कर देता है।

चरण 8. एप्लिकेशन टूलबार में <बटन पर टैप करें।
यह बैक बटन है, जो आपको हमेशा एक पेज पीछे ले जाता है।
एक पेज आगे जाने के लिए, > टैप करें।
5 का भाग 3: सर्फ़ को अनुकूलित करना

चरण 1. सर्फ़ खोलें।
Surfy की सभी अनुकूलन सुविधाएँ सेटिंग मेनू में पाई जाती हैं।

चरण 2. "एस" लोगो टैप करें।
यह स्क्रीन के निचले दाएं कोने में है।

चरण 3. सेटिंग्स टैप करें।

चरण 4. सामान्य टैब पर टैप करें।
ब्राउज़ करते समय Surfy के व्यवहार को बदलने के लिए इन विकल्पों को समायोजित करें:
- खोज का उपयोग करना: यदि आप डिफ़ॉल्ट खोज इंजन को Google के अलावा किसी अन्य चीज़ में बदलना चाहते हैं, तो इस ड्रॉपडाउन मेनू से किसी एक का चयन करें।
- मुखपृष्ठ: डिफ़ॉल्ट Google है, लेकिन आप चाहें तो यहां एक अलग URL दर्ज कर सकते हैं।
- स्क्रॉल पर एप्लिकेशन बार को छोटा करें: यदि आप चाहते हैं कि किसी पृष्ठ पर स्क्रॉल करते समय एप्लिकेशन बार दिखाई दे, तो स्विच को बंद कर दें।
- विज्ञापन अवरोधक: इस सुविधा को "प्रायोगिक" माना जाता है, लेकिन यह डिफ़ॉल्ट रूप से चालू होती है। यदि आप विज्ञापनों के साथ समस्याओं का अनुभव करते हैं, तो इसे अक्षम करने के लिए यहां वापस आएं।

चरण 5. प्रकटन टैब पर टैप करें।
यहीं पर आप Surfy के दिखने के तरीके को बदल सकते हैं।
- लॉन्चपैड का बैकग्राउंड बदलने के लिए इमेज पर टैप करें। लॉन्चपैड वह स्क्रीन है जो किसी वेबपेज पर दाईं ओर से स्वाइप करने पर खुलती है।
- अपने ब्राउज़र टैब के लिए रंग चुनने के लिए ब्राउज़र टैब पृष्ठभूमि पर टैप करें।
- निचले टूलबार के लिए रंग चुनने के लिए एप्लिकेशन बार बैकग्राउंड पर टैप करें।
- बटन और शैडो जैसी चीज़ों के लिए रंग चुनने के लिए एक्सेंट कलर पर टैप करें।
5 का भाग 4: पासकोड सेट करना

चरण 1. सर्फ़ खोलें।
Surfy की सबसे लोकप्रिय विशेषताओं में से एक यह है कि ब्राउज़र को पासकोड से लॉक किया जा सकता है। यह आपके वेब इतिहास को चुभती नज़रों से सुरक्षित रखता है।

चरण 2. "एस" लोगो टैप करें।
यह स्क्रीन के निचले दाएं कोने में है।

चरण 3. सेटिंग्स टैप करें।

चरण 4. गोपनीयता टैब टैप करें।

चरण 5. पासकोड सेट करें टैप करें।
4-अंकीय पासकोड बनाने के लिए निर्देशों का पालन करें। यह वह कोड है जिसे आपको Surfy खोलने से पहले दर्ज करना होगा।
यदि आप यह पासवर्ड खो देते हैं, तो आप तब तक Surfy को एक्सेस नहीं कर पाएंगे जब तक कि आप ऐप को अनइंस्टॉल और रीइंस्टॉल नहीं करते।

चरण 6. "लॉन्च पर पासकोड की आवश्यकता है" स्विच पर टैप करें।
जब स्विच चालू स्थिति में होता है, तो पासवर्ड सेट हो जाता है। अपने नए पासवर्ड का परीक्षण करने के लिए Surfy को बंद करें और फिर इसे फिर से खोलें।
5 का भाग 5: नाइट डिमर का उपयोग करना

चरण 1. सर्फ़ खोलें।
Surfy एक अंतर्निर्मित स्क्रीन डिमर के साथ आता है जो रात में ब्राउज़ करते समय आपकी आंखों को आरामदेह बनाए रखेगा।

चरण 2. स्क्रीन के निचले दाएं कोने में सर्फी लोगो पर टैप करें।

चरण 3. नाइट डिमर पर टैप करें।
स्क्रीन की ब्राइटनेस कम हो जाएगी।