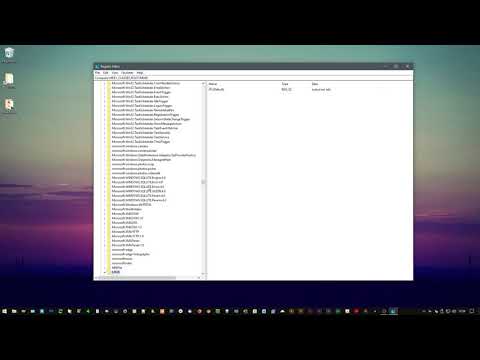हो सकता है कि आपने गलती से अपने कंप्यूटर पर आस्क टूलबार डाउनलोड कर लिया हो। आस्क टूलबार एक वेब सर्च इंजन और टूलबार है जो जावा या एडोब अपडेट जैसे अन्य मुफ्त कार्यक्रमों के माध्यम से उपलब्ध है। यह तब आपके चुने हुए खोज इंजन को बदल देता है और आपका होम पेज search.ask.com होगा। इस टूलबार को क्रोम से हटाने के लिए, आप इसे क्रोम सेटिंग्स के माध्यम से हटाने का प्रयास कर सकते हैं, लेकिन अन्य विधियों का उपयोग करना आवश्यक हो सकता है। Chrome से आस्क टूलबार को निकालने का तरीका जानने के लिए नीचे दिए गए चरणों को पढ़ें।
कदम
4 का भाग 1: Google Chrome से आस्क टूलबार हटाना

चरण 1. ब्राउज़र टूलबार पर क्रोम मेनू बटन पर क्लिक करें, "टूल्स" चुनें और फिर "एक्सटेंशन" पर क्लिक करें।
”

चरण 2. "एक्सटेंशन" टैब का चयन करें।

चरण 3. आस्क टूलबार के पास के छोटे कूड़ेदान पर क्लिक करके निकालें।

चरण 4. फिर से क्रोम मेनू बटन पर क्लिक करें।

चरण 5. “सेटिंग्स” पर क्लिक करें।
”

चरण 6. “खोज इंजन प्रबंधित करें” पर क्लिक करें।
” (यह खोज अनुभाग में है।)

चरण 7. "मेक डिफॉल्ट" बटन पर क्लिक करके क्रोम डिफॉल्ट सर्च इंजन को google.com पर सेट करें और "Google" चुनें।
”

चरण 8. खोज इंजन सूची में Ask.com खोजें, और "X" पर क्लिक करके इसे हटा दें।
”
4 का भाग 2: यदि उपरोक्त विधि काम नहीं करती है तो आस्क टूलबार को हटाना

चरण 1. देखें कि क्या आपको एक्सटेंशन पेज पर निम्न संदेश मिलता है।
"यह एक्सटेंशन प्रबंधित है और इसे हटाया या अक्षम नहीं किया जा सकता है।"

चरण 2. क्रोम बंद करें।

स्टेप 3. टास्क बार के खाली हिस्से पर राइट क्लिक करें।

चरण 4. "कार्य प्रबंधक प्रारंभ करें" चुनें।
”

चरण 5. "प्रक्रिया" टैब पर क्लिक करें।
देखें कि क्या chrome.exe*32 अभी भी चल रहा है और यदि है तो उसे चुनें।

चरण 6. "एंड प्रोसेस" पर क्लिक करें।
"

चरण 7. नियंत्रण कक्ष खोलें।

चरण 8. "प्रोग्राम और सुविधाएँ" या "प्रोग्राम जोड़ें या निकालें" या बस "प्रोग्राम" चुनें (आपके ऑपरेटिंग सिस्टम के आधार पर।
) विंडोज 8 उपयोगकर्ताओं के लिए, निचले बाएं कोने पर राइट क्लिक करें और "कंट्रोल पैनल" चुनें। फिर "एक प्रोग्राम को अनइंस्टॉल करें" चुनें।

चरण 9. आस्क टूलबार और आस्क टूलबार अपडेटर को अनइंस्टॉल करें।

चरण 10. अपने कंप्यूटर को पुनरारंभ करें।

चरण 11. "डिस्क क्लीनअप" पर जाएं।
” आप इसे विंडोज स्टार्ट बटन पर क्लिक करके सर्च बॉक्स में सर्च कर सकते हैं।

चरण 12. अपनी हार्ड ड्राइव (शायद सी) का चयन करें।

चरण 13. ड्राइव को साफ करने के लिए "ओके" पर क्लिक करें।
इसके पूरा होने की प्रतीक्षा करें।

चरण 14. क्रोम मेनू पर क्लिक करें।

चरण 15. "सेटिंग्स" चुनें।
”

चरण 16. "उन्नत सेटिंग्स दिखाएं" पर क्लिक करें।
”

चरण 17. "सामग्री सेटिंग्स" पर क्लिक करें।
” यह "गोपनीयता" अनुभाग में है।

चरण 18. "सभी कुकीज़ और साइट डेटा" अनुभाग में कुकीज़ हटाएं।

चरण 19. यदि उपरोक्त काम नहीं करता है, तो क्रोम मेनू पर क्लिक करें और "सेटिंग" पर जाएं।
"स्टार्ट अप" के अंतर्गत, "पेज सेट करें" पर क्लिक करें। Ask.com हटाएं और अपना वांछित पृष्ठ असाइन करें।
भाग ३ का ४: एक एंटी-मैलवेयर प्रोग्राम के साथ स्कैन चलाना

चरण 1. यह सुनिश्चित करने के लिए कि आपके कंप्यूटर पर कोई मैलवेयर नहीं बचा है, Malwarebytes.org/products/malwarebytes_free/ पर मुफ्त में Malwarebytes डाउनलोड करें।

चरण 2. प्रोग्राम को स्थापित करने के लिए डबल क्लिक करें।

चरण 3. इसे स्थापित करने के लिए स्क्रीन पर दिए गए चरणों का पालन करें।

चरण 4. "समाप्त करें" पर क्लिक करें।
”

चरण 5. सक्रिय खतरों के लिए अपने सिस्टम पर त्वरित जांच करने के लिए "हाइपर स्कैन" का चयन करें।

चरण 6. "स्कैन करें" पर क्लिक करें।
”

चरण 7. स्कैन पूरा होने तक प्रतीक्षा करें।

चरण 8. खोजे गए परिणामी मैलवेयर पर ध्यान दें, सभी का चयन करें और "क्रियाएँ लागू करें" पर क्लिक करें।
”
4 का भाग 4: Ask.com से टूल के साथ आस्क टूलबार को हटाना

चरण 1. Ask.com से टूल डाउनलोड करें।
apnmedia.ask.com/media/toolbar/utilities/ToolbarRemover.exe

चरण 2. क्रोम ब्राउज़र बंद करें।

चरण 3. आपके द्वारा डाउनलोड किया गया टूल रिमूवर चलाएँ।

चरण 4. क्रोम को पुनरारंभ करें।

चरण 5. ध्यान दें कि आस्क एक्सटेंशन अब चला गया है।
वीडियो - इस सेवा का उपयोग करके, कुछ जानकारी YouTube के साथ साझा की जा सकती है।
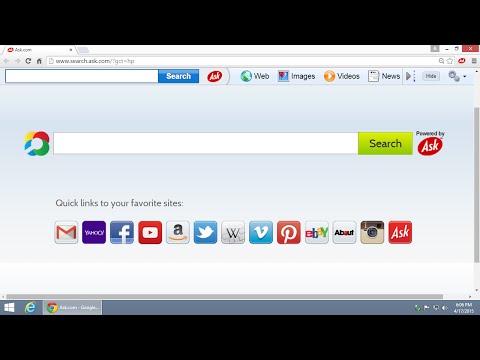
टिप्स
- आस्क टूलबार जावा के साथ बंडल है। जावा को स्थापित या अद्यतन करते समय इसे स्थापित करने से बचने के लिए आपको स्थापना प्रक्रिया के दौरान बहुत सावधान रहना होगा।
- सुनिश्चित करें कि आपने कभी भी आस्क टूलबार को स्थापित करने का विकल्प नहीं चुना है।