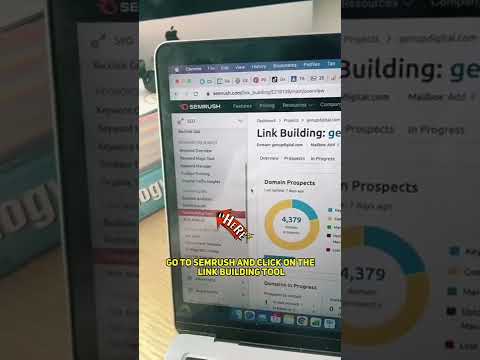क्या आप ट्विटर पर किसी व्यक्ति के विशेष ट्वीट को खोजने की कोशिश कर रहे हैं, लेकिन उसकी पूरी प्रोफ़ाइल को स्क्रॉल नहीं करना चाहते हैं? यह wikiHow आपको सिखाता है कि किसी विशेष Twitter उपयोगकर्ता के ट्वीट्स को कैसे खोजा जाए। ऐसा करने का सबसे आसान तरीका ट्विटर के उन्नत खोज फ़ॉर्म का उपयोग करना है, जो आपको उपयोगकर्ता द्वारा अपनी खोजों को फ़िल्टर करने देता है, साथ ही सभी प्रकार के खोज पैरामीटर निर्दिष्ट करता है। यदि आप किसी फ़ोन या टैबलेट पर Twitter का उपयोग कर रहे हैं, तो आपको मोबाइल वेब ब्राउज़र का उपयोग करके Twitter.com तक पहुंचना होगा, क्योंकि मोबाइल ऐप में उन्नत खोज उपलब्ध नहीं है। एक अन्य विकल्प, जो थोड़ा पेचीदा है, वह है सीधे खोज बार से विशेष खोज ऑपरेटरों का उपयोग करना।
कदम
3 में से विधि 1 फ़ोन या टेबलेट पर उन्नत खोज का उपयोग करना

चरण 1. वेब ब्राउज़र में https://www.twitter.com पर जाएं।
भले ही आप किसी फ़ोन या टैबलेट पर Twitter ऐप का उपयोग कर रहे हों, आपको Twitter के उन्नत खोज टूल का उपयोग करने के लिए एक वेब ब्राउज़र की आवश्यकता होगी।
यदि आप पहले से अपने खाते में साइन इन नहीं हैं, तो आप अभी ऐसा करना चाहेंगे।

चरण 2. आवर्धक ग्लास आइकन टैप करें।
यह पृष्ठ के निचले भाग में दूसरा आइकन है। यह खोज प्रपत्र खोलता है।

स्टेप 3. सर्च बार में कुछ भी टाइप करें और एंटर दबाएं या खोज।
यह वास्तव में कुछ भी हो सकता है, जिसमें शब्द कुछ भी शामिल है। परिणामों की एक सूची दिखाई देगी।

स्टेप 4. थ्री-डॉट आइकन पर टैप करें।
यह पृष्ठ के ऊपरी-दाएँ कोने में है। एक मेनू का विस्तार होगा।

चरण 5. मेनू पर उन्नत खोज टैप करें।
यह खोज प्रपत्र का उन्नत संस्करण खोलता है।

चरण 6. "इन खातों से" फ़ील्ड में व्यक्ति का ट्विटर नाम टाइप करें।
इस फ़ील्ड को खोजने के लिए आपको थोड़ा नीचे स्क्रॉल करना होगा, जो कि "अकाउंट्स" हेडर के नीचे पहला है।
उदाहरण के लिए, यदि आप @wikiHow के ट्वीट्स खोजना चाहते हैं, तो आप यहाँ wikiHow टाइप करेंगे।

चरण 7. अपनी खोज के लिए अन्य पैरामीटर चुनें।
उन्नत खोज फ़ॉर्म के अन्य फ़ील्ड आपको सटीक रूप से वे ट्वीट ढूंढने में सहायता कर सकते हैं जिन्हें आप ढूंढ रहे हैं.
- "शब्द" अनुभाग आपको ऐसे ट्वीट देखने का विकल्प चुनने देता है जिनमें कुछ शब्द और वाक्यांश शामिल हैं (या शामिल नहीं हैं)। यह खंड उपयोगी है यदि आप कुछ विषयों को संदर्भित करने वाले ट्वीट्स की तलाश कर रहे हैं-उदाहरण के लिए, यदि आप COVID-19 के बारे में @wikihow के सभी ट्वीट देखना चाहते हैं, तो आप "इन सभी शब्दों" फ़ील्ड में covid-19 टाइप कर सकते हैं। या, अधिक परिणामों के लिए, आप "इनमें से कोई भी शब्द" फ़ील्ड में covid-19 कोरोनावायरस टाइप कर सकते हैं। और यदि आप उन परिणामों में से कोई भी "बेयोंसे" शब्द शामिल नहीं करना चाहते हैं, तो आप "इनमें से कोई भी शब्द" फ़ील्ड में बियॉन्से जोड़ सकते हैं।
- "फ़िल्टर" अनुभाग आपको यह चुनने देता है कि अपने खोज परिणामों में उत्तरों को शामिल करना है या नहीं, साथ ही लिंक वाले ट्वीट भी शामिल करना है।
- "सगाई" अनुभाग आपको यह चुनने देता है कि ट्वीट को कुछ निश्चित मात्रा में पसंद, उत्तर और रीट्वीट के साथ देखना है या नहीं।
- किसी विशिष्ट दिनांक सीमा के ट्वीट देखने के लिए "दिनांक" अनुभाग का उपयोग करें।

स्टेप 8. ऊपर स्क्रॉल करें और सर्च बटन पर टैप करें।
यह नीले रंग का बटन है जो पेज के टॉप-राइट कॉर्नर पर है। यह चयनित खाते से शीर्ष ट्वीट प्रदर्शित करता है।
थपथपाएं नवीनतम कालानुक्रमिक क्रम में परिणाम देखने के लिए पृष्ठ के शीर्ष पर टैब। आपके खोज मापदंड से मेल खाने वाला सबसे हालिया ट्वीट सूची में सबसे पहले दिखाई देगा।
विधि 2 का 3: कंप्यूटर पर उन्नत खोज का उपयोग करना

चरण 1. वेब ब्राउज़र में https://www.twitter.com पर जाएं।
यदि आप पहले से साइन इन नहीं हैं, तो रिक्त स्थान में अपना लॉगिन विवरण दर्ज करें, और फिर क्लिक करें या टैप करें लॉग इन करें.

चरण 2. सर्च बार में कुछ भी टाइप करें और Enter दबाएं या वापसी।
यह वास्तव में कुछ भी हो सकता है, जिसमें शब्द कुछ भी शामिल है। खोज परिणामों को प्रदर्शित करने वाली स्क्रीन को खोलने के लिए आपको ऐसा करने की आवश्यकता होगी।

चरण 3. उन्नत खोज पर क्लिक करें।
आप इसे "खोज फ़िल्टर" शीर्षलेख के अंतर्गत सबसे दाहिने कॉलम में देखेंगे। यह उन्नत खोज फ़ॉर्म खोलता है।

चरण 4. "इन खातों से" फ़ील्ड में व्यक्ति का ट्विटर नाम दर्ज करें।
यह प्रपत्र पर "खाता" शीर्षलेख के अंतर्गत पहला फ़ील्ड है, और आपको इसे खोजने के लिए नीचे स्क्रॉल करना पड़ सकता है।
उदाहरण के लिए, यदि आप @wikiHow के ट्वीट्स खोजना चाहते हैं, तो आप यहाँ wikiHow टाइप करेंगे।

चरण 5. अपनी खोज के लिए अन्य पैरामीटर चुनें।
उन्नत खोज फ़ॉर्म के अन्य फ़ील्ड आपको ठीक-ठीक वही ट्वीट ढूंढने में मदद कर सकते हैं, जिन्हें आप ढूंढ रहे हैं.
- "शब्द" अनुभाग आपको ऐसे ट्वीट देखने का विकल्प चुनने देता है जिनमें कुछ शब्द और वाक्यांश शामिल हैं (या शामिल नहीं हैं)। यह अनुभाग तब बहुत अच्छा होता है जब आपको कुछ विषयों के संदर्भ में ट्वीट ढूंढने की आवश्यकता होती है-उदाहरण के लिए, यदि आप पिज़्ज़ा के उल्लेखों के लिए @ विकीहो के सभी ट्वीट्स खोजना चाहते हैं, तो आप "ये सभी शब्द" फ़ील्ड में पिज़्ज़ा टाइप कर सकते हैं। या, इतालवी भोजन के बारे में व्यापक परिणामों के लिए, आप "इनमें से कोई भी शब्द" फ़ील्ड में पिज़्ज़ा पास्ता मारिनारा टाइप कर सकते हैं। और यदि आप उन परिणामों में से कोई भी शब्द "लसग्ना" शामिल नहीं करना चाहते हैं, तो आप "इनमें से कोई भी शब्द" फ़ील्ड में लसग्ना जोड़ सकते हैं।
- "फ़िल्टर" अनुभाग आपको यह चुनने देता है कि अपने खोज परिणामों में उत्तरों को शामिल करना है या नहीं, साथ ही लिंक वाले ट्वीट भी शामिल करना है।
- "सगाई" अनुभाग आपको यह चुनने देता है कि ट्वीट को कुछ निश्चित मात्रा में पसंद, उत्तर और रीट्वीट के साथ देखना है या नहीं।
- किसी विशिष्ट दिनांक सीमा के ट्वीट देखने के लिए "दिनांक" अनुभाग का उपयोग करें।

चरण 6. खोज बटन पर क्लिक करें।
यह खोज फ़ॉर्म के ऊपरी-दाएँ कोने में है।
दबाएं नवीनतम कालानुक्रमिक क्रम में परिणाम देखने के लिए पृष्ठ के शीर्ष पर टैब। आपके खोज मानदंड से मेल खाने वाला सबसे हालिया ट्वीट सूची में सबसे पहले दिखाई देगा।
विधि ३ का ३: खोज ऑपरेटरों का उपयोग करना

चरण 1. अपने ट्विटर खाते में प्रवेश करें।
ट्विटर ऐप लॉन्च करें या अपने वेब ब्राउजर में https://twitter.com पर जाएं। यदि आप पहले से अपने खाते में साइन इन नहीं हैं, तो आपको अभी ऐसा करना चाहिए।
खोज ऑपरेटर विशेष कोड होते हैं जो आपके खोज परिणामों को परिशोधित करते हैं। यदि आप किसी विशेष ट्विटर उपयोगकर्ता के ट्वीट खोज रहे हैं, तो आप इन कोडों का उपयोग यह निर्दिष्ट करने के लिए कर सकते हैं कि आप किस प्रकार के परिणाम प्राप्त करना चाहते हैं।

चरण 2. खोज बार (केवल मोबाइल) खोलने के लिए आवर्धक कांच पर टैप करें।
यदि आप अपने कंप्यूटर पर वेब ब्राउज़र में ट्विटर का उपयोग कर रहे हैं तो यह चरण आवश्यक नहीं है।

चरण 3. सर्च बार में से: विकीहाउ टाइप करें।
wikiHow को उस Twitter उपयोगकर्ता के हैंडल से बदलें, जिसके ट्वीट आप खोजना चाहते हैं।

चरण 4. अतिरिक्त खोज ऑपरेटर दर्ज करें।
यदि आप उस उपयोगकर्ता के सभी ट्वीट देखना चाहते हैं और अन्य पैरामीटर निर्दिष्ट नहीं करना चाहते हैं, तो आप इस चरण को छोड़ सकते हैं। लेकिन अगर आप अपने परिणामों को परिशोधित करना चाहते हैं, तो यहां कुछ विकल्प दिए गए हैं:
- from:wikiHow hello यह उपयोगकर्ता "wikiHow" के सभी ट्वीट प्रदर्शित करता है जिसमें "hello" शब्द शामिल है।
-
from:wikiHow to do कुछ भी शब्दों के आस-पास कोई उद्धरण नहीं होने के कारण, यह उपयोगकर्ता "wikiHow" के उन सभी ट्वीट्स को खोजेगा जिनमें वे सभी शब्द एक ही ट्वीट में हों।
आप जितने चाहें उतने शब्द दर्ज कर सकते हैं और हैशटैग का भी उपयोग कर सकते हैं।
- from:wikiHow "कुछ भी कैसे करें" अब जब आपने उद्धरण जोड़ लिए हैं, तो यह उपयोगकर्ता "wikiHow" के सभी ट्वीट्स की खोज करता है जिसमें सटीक वाक्यांश "कुछ भी कैसे करें" शामिल है।
- from:wikiHow -to do कुछ भी शब्द "to" से पहले ऋण चिह्न का अर्थ है कि यह "कैसे," "करो," और "कुछ भी" शब्दों वाले सभी ट्वीट्स की खोज करता है जिनमें "to" शब्द शामिल नहीं है।
- from:wikiHow:) स्माइली चेहरा उपयोगकर्ता के सभी ट्वीट्स लौटाएगा जो सकारात्मक दृष्टिकोण का संकेत देते हैं। स्माइली को उदास चेहरे से बदलें:(सिर्फ ट्वीट्स को देखने के लिए जो ट्विटर सोचता है कि एक नकारात्मक रवैया दर्शाता है।
- खोज ऑपरेटरों की पूरी सूची के लिए, https://developer.twitter.com/en/docs/twitter-api/v1/rules-and-filtering/search-operators पर जाएं।

चरण 5. Enter. दबाएं या वापसी।
यदि आप फ़ोन या टैबलेट का उपयोग कर रहे हैं, तो आपको टैप करने की आवश्यकता हो सकती है खोज बजाय। यह चयनित उपयोगकर्ता के सभी ट्वीट प्रदर्शित करता है जो आपके द्वारा दर्ज किए गए मानदंड से मेल खाते हैं।
दबाएं नवीनतम कालानुक्रमिक क्रम में परिणाम देखने के लिए पृष्ठ के शीर्ष पर टैब। आपके खोज मापदंड से मेल खाने वाला सबसे हालिया ट्वीट सूची में सबसे पहले दिखाई देगा।
विकिहाउ वीडियो: किसी विशिष्ट उपयोगकर्ता के ट्वीट्स कैसे खोजें
घड़ी