यदि आप अपने डेस्कटॉप पर कोई गलती करते हैं या अधिक स्थायी परिवर्तन करते हैं तो यह "समय की रेत को वापस करने" का एक शानदार तरीका है।
कदम

चरण 1. अपने "प्रारंभ" बटन पर क्लिक करें।

चरण 2. "सभी कार्यक्रम" पर जाएं।

चरण 3. "सहायक उपकरण" पर जाएं।

चरण 4. फिर "सिस्टम टूल्स।

चरण 5. फिर "सिस्टम रिस्टोर।

चरण 6. सिस्टम रिस्टोर स्क्रीन पर दिखाई देता है।
"मेरे कंप्यूटर को पहले के समय में पुनर्स्थापित करें" चुनें। अगला बटन क्लिक करें

चरण 7. तिथियों के साथ एक कैलेंडर दिखाई देना चाहिए; एक तिथि चुनें जिसमें आपके माउस के साथ एक बोल्ड नंबर हो।
सुनिश्चित करें कि तिथि आपके कंप्यूटर पर गलती करने से पहले की है। सुरक्षित पुनर्स्थापना सुनिश्चित करने के लिए "अगला" पर क्लिक करें और सभी खुले कार्यक्रमों को बंद करें। "अगला" पर क्लिक करते रहें और कंप्यूटर फिर कुछ जानकारी एकत्र करेगा और आपके कंप्यूटर को पुनर्स्थापना बिंदु पर पुनरारंभ करेगा।

चरण 8. जब आपका कंप्यूटर पुनरारंभ होता है, तो एक समान विंडो प्रस्तुत की जाएगी।
यह आपको बताएगा कि क्या पुनर्स्थापना सफल रही और क्या प्रक्रिया में किसी फ़ाइल का नाम बदला गया।
वीडियो - इस सेवा का उपयोग करके, कुछ जानकारी YouTube के साथ साझा की जा सकती है।
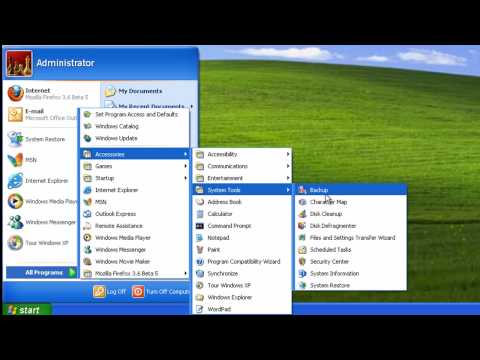
टिप्स
- यदि "सिस्टम रिस्टोर" आपके स्टार्ट मेन्यू में नहीं है, तो यह आमतौर पर "सी: / विन्डोज़ / सिस्टम 32 / रिस्टोर" में "rstrui" नाम के निष्पादन योग्य के साथ होता है। यदि आपके स्टार्ट मेन्यू में "सिस्टम रिस्टोर" नहीं है तो कहीं एक शॉर्टकट बनाना सुनिश्चित करें।
- यदि आप कोई प्रोग्राम जोड़ते हैं या अपडेट करते हैं और आपका कंप्यूटर डाउन हो जाता है तो यह एक बेहतरीन टूल है। आप इन चरणों का पालन भी कर सकते हैं और एक पुनर्स्थापना बिंदु भी बना सकते हैं। यह सिस्टम रिस्टोर विंडो में जाकर "क्रिएट ए रिस्टोर प्वाइंट" का चयन करके काम करता है। बस वह नाम डालें जो आप चाहते हैं (जैसे। फ़ायरफ़ॉक्स की स्थापना से पहले), और अगर फ़ायरफ़ॉक्स की स्थापना के बाद चीजें ठीक नहीं होती हैं, तो आप पुनर्स्थापना कर सकते हैं।







