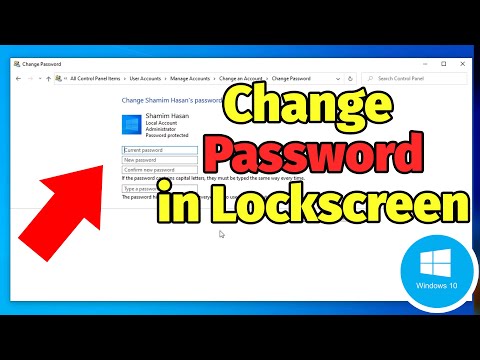यह विकीहाउ लेख एक्सेल में डेटा के विभिन्न सेटों की तुलना एक ही स्प्रेडशीट के दो कॉलम से दो अलग-अलग एक्सेल फाइलों में करना सिखाएगा।
कदम
विधि 1 का 3: दो स्तंभों की तुलना करना

चरण 1. एक खाली कॉलम के पहले सेल को हाइलाइट करें।
वर्कशीट में दो कॉलम की तुलना करते समय, आप अपने परिणामों को एक खाली कॉलम पर आउटपुट करेंगे। सुनिश्चित करें कि आप उसी पंक्ति से प्रारंभ कर रहे हैं जिस पंक्ति से आप उन दो स्तंभों की तुलना कर रहे हैं जिनकी आप तुलना कर रहे हैं.
उदाहरण के लिए, यदि आप जिन दो स्तंभों की तुलना करना चाहते हैं, वे A2 और B2 से प्रारंभ होते हैं, तो C2 को हाइलाइट करें।

चरण 2. पहली पंक्ति के लिए तुलना सूत्र टाइप करें।
निम्न सूत्र टाइप करें, जो A2 और B2 की तुलना करेगा। अगर आपके कॉलम अलग-अलग सेल से शुरू होते हैं, तो सेल के मान बदलें:
=IF(A2=B2, "मैच", "नो मैच")

चरण 3. सेल के निचले कोने में भरण बॉक्स पर डबल-क्लिक करें।
यह सूत्र को कॉलम में शेष कक्षों पर लागू करेगा, स्वचालित रूप से मिलान करने के लिए मानों को समायोजित करेगा।

चरण 4. मैच की तलाश करें तथा कोई मुकाबला नहीं।
ये इंगित करेंगे कि दो कोशिकाओं की सामग्री में मिलान डेटा था या नहीं। यह तार, दिनांक, संख्या और समय के लिए काम करेगा। ध्यान दें कि मामले पर विचार नहीं किया जाता है ("लाल" और "लाल" मेल खाएगा)।
विधि 2 का 3: साथ-साथ दो कार्यपुस्तिकाओं की तुलना करना

चरण 1. पहली कार्यपुस्तिका खोलें जिसकी आप तुलना करना चाहते हैं।
आप एक ही समय में स्क्रीन पर दो अलग-अलग एक्सेल फाइलों को देखने के लिए एक्सेल में साइड बाय साइड फीचर का उपयोग कर सकते हैं। इसमें दोनों शीटों को एक साथ स्क्रॉल करने का अतिरिक्त लाभ है।

चरण 2. दूसरी कार्यपुस्तिका खोलें।
अब आपके कंप्यूटर पर एक्सेल के दो इंस्टेंस खुले होने चाहिए।

चरण 3. किसी भी विंडो पर व्यू टैब पर क्लिक करें।

चरण 4. अगल-बगल देखें पर क्लिक करें।
आप इसे रिबन के विंडो सेक्शन में पाएंगे। दोनों कार्यपुस्तिकाएँ क्षैतिज रूप से उन्मुख, स्क्रीन पर दिखाई देंगी।

चरण 5. ओरिएंटेशन बदलने के लिए सभी को व्यवस्थित करें पर क्लिक करें।

चरण 6. कार्यक्षेत्र पर क्लिक करें और फिर ठीक है।
कार्यपुस्तिका बदल जाएगी ताकि एक बाईं ओर हो और दूसरा दाईं ओर हो।

चरण 7. दोनों में स्क्रॉल करने के लिए एक विंडो में स्क्रॉल करें।
जब कंधे से कंधा मिलाकर सक्षम किया जाता है, तो स्क्रॉलिंग दोनों विंडो के बीच सिंक्रनाइज़ हो जाएगी। जब आप स्प्रैडशीट में स्क्रॉल करते हैं तो यह आपको आसानी से अंतर खोजने की अनुमति देगा।
आप व्यू टैब में सिंक्रोनस स्क्रॉलिंग बटन पर क्लिक करके इस फीचर को डिसेबल कर सकते हैं।
विधि 3 का 3: अंतर के लिए दो शीट की तुलना करना

चरण 1। उस कार्यपुस्तिका को खोलें जिसमें दो शीट हैं जिनकी आप तुलना करना चाहते हैं।
इस तुलना सूत्र का उपयोग करने के लिए, दोनों पत्रक एक ही कार्यपुस्तिका फ़ाइल में होने चाहिए।

चरण 2. एक नई खाली शीट बनाने के लिए + बटन पर क्लिक करें।
आप इसे स्क्रीन के निचले भाग में अपनी खुली शीट के दाईं ओर देखेंगे।

चरण 3. अपने कर्सर को नई शीट पर सेल A1 में रखें।

चरण 4. तुलना सूत्र दर्ज करें।
अपनी नई शीट पर निम्न सूत्र को A1 में टाइप या कॉपी करें:
=IF(Sheet1!A1 Sheet2!A1, "Sheet1:"&Sheet1!A1&" बनाम Sheet2:"&Sheet2!A1, "")

चरण 5. सेल के कोने में भरण बॉक्स को क्लिक करें और खींचें।

चरण 6. भरण बॉक्स को नीचे खींचें।
इसे नीचे तक खींचें, जहां तक पहली दो शीट जाती हैं। उदाहरण के लिए, यदि आपकी स्प्रैडशीट पंक्ति 27 तक नीचे जाती है, तो भरण बॉक्स को नीचे उस पंक्ति तक खींचें।

चरण 7. भरण बॉक्स को दाईं ओर खींचें।
इसे नीचे खींचने के बाद, मूल शीट को ढकने के लिए इसे दाईं ओर खींचें। उदाहरण के लिए, यदि आपकी स्प्रैडशीट कॉलम Q पर जाती है, तो भरण बॉक्स को उस कॉलम पर खींचें।

चरण 8. उन कक्षों में अंतर देखें जो मेल नहीं खाते।
भरण बॉक्स को नई शीट पर खींचने के बाद, आप देखेंगे कि जहाँ भी शीट के बीच अंतर पाया गया है, वहाँ सेल भर गए हैं। सेल पहली शीट में सेल का मान और दूसरी शीट में उसी सेल का मान प्रदर्शित करेगा।