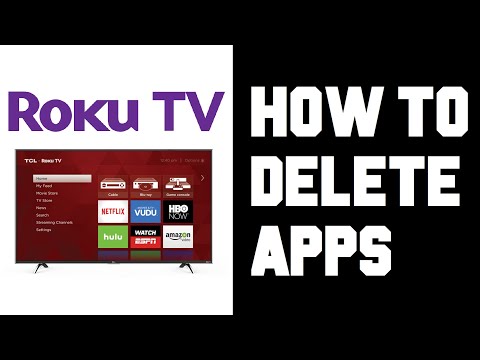यह wikiHow आपको सिखाता है कि Microsoft Excel में बार ग्राफ़ का उपयोग करके अपने डेटा का विज़ुअल प्रतिनिधित्व कैसे करें।
कदम
2 का भाग 1: डेटा जोड़ना

चरण 1. माइक्रोसॉफ्ट एक्सेल खोलें।
यह हरे रंग की पृष्ठभूमि पर एक सफेद "X" जैसा दिखता है।
यदि आप पहले से मौजूद डेटा से एक ग्राफ़ बनाना चाहते हैं, तो इसके बजाय उस एक्सेल दस्तावेज़ पर डबल-क्लिक करें जिसमें डेटा है और इसे खोलने के लिए अगले भाग पर जाएँ।

चरण 2. रिक्त कार्यपुस्तिका पर क्लिक करें (पीसी) या एक्सेल वर्कबुक (मैक)।
यह टेम्प्लेट विंडो के ऊपर बाईं ओर है।

चरण 3. ग्राफ़ के X- और Y-अक्ष के लिए लेबल जोड़ें।
ऐसा करने के लिए, क्लिक करें ए 1 सेल (एक्स-अक्ष) और एक लेबल में टाइप करें, फिर के लिए ऐसा ही करें बी 1 सेल (वाई-अक्ष)।
उदाहरण के लिए, एक सप्ताह के दिनों के तापमान को मापने वाले ग्राफ़ में "दिन" हो सकते हैं ए 1 और "तापमान" में बी 1.

चरण 4. ग्राफ़ के X- और Y-अक्ष के लिए डेटा दर्ज करें।
ऐसा करने के लिए, आप में एक संख्या या शब्द टाइप करेंगे ए या बी कॉलम को क्रमशः X- या Y- अक्ष पर लागू करने के लिए।
उदाहरण के लिए, में "सोमवार" टाइप करना ए2 सेल और "70" में बी२ क्षेत्र दिखा सकता है कि सोमवार को यह 70 डिग्री था।

चरण 5. अपना डेटा दर्ज करना समाप्त करें।
एक बार आपकी डेटा प्रविष्टि पूरी हो जाने के बाद, आप बार ग्राफ़ बनाने के लिए डेटा का उपयोग करने के लिए तैयार हैं।
भाग २ का २: एक ग्राफ़ बनाना

चरण 1. अपने सभी डेटा का चयन करें।
ऐसा करने के लिए, क्लिक करें ए 1 सेल, Shift दबाए रखें, और फिर नीचे के मान पर क्लिक करें बी स्तंभ। यह आपके सभी डेटा का चयन करेगा।
यदि आपका ग्राफ अलग-अलग कॉलम अक्षरों, संख्याओं आदि का उपयोग करता है, तो बस अपने डेटा समूह में शीर्ष-बाएं सेल पर क्लिक करना याद रखें और फिर ⇧ शिफ्ट को दबाए रखते हुए नीचे-दाएं क्लिक करें।

चरण 2. सम्मिलित करें टैब पर क्लिक करें।
यह एक्सेल विंडो में सबसे ऊपर है, इसके ठीक दायीं तरफ घर टैब।

चरण 3. "बार चार्ट" आइकन पर क्लिक करें।
यह आइकन नीचे "चार्ट" समूह में और के दाईं ओर है डालने टैब; यह तीन लंबवत सलाखों की एक श्रृंखला जैसा दिखता है।

चरण 4. बार ग्राफ विकल्प पर क्लिक करें।
आपके लिए उपलब्ध टेम्प्लेट आपके ऑपरेटिंग सिस्टम के आधार पर अलग-अलग होंगे और आपने एक्सेल खरीदा है या नहीं, लेकिन कुछ लोकप्रिय विकल्पों में निम्नलिखित शामिल हैं:
- 2-डी कॉलम - सरल, लंबवत बार के साथ आपके डेटा का प्रतिनिधित्व करता है।
- 3-डी कॉलम - त्रि-आयामी, लंबवत बार प्रस्तुत करता है।
- 2-डी बार - लंबवत के बजाय क्षैतिज सलाखों के साथ एक साधारण ग्राफ प्रस्तुत करता है।
- 3-डी बार - त्रि-आयामी, क्षैतिज पट्टियाँ प्रस्तुत करता है।

चरण 5. अपने ग्राफ़ के स्वरूप को अनुकूलित करें।
एक बार जब आप एक ग्राफ़ प्रारूप पर निर्णय लेते हैं, तो आप एक अलग टेम्पलेट का चयन करने, उपयोग किए गए रंगों को बदलने या ग्राफ़ प्रकार को पूरी तरह से बदलने के लिए एक्सेल विंडो के शीर्ष के पास "डिज़ाइन" अनुभाग का उपयोग कर सकते हैं।
- "डिज़ाइन" विंडो केवल तभी दिखाई देती है जब आपका ग्राफ़ चुना जाता है। अपना ग्राफ़ चुनने के लिए, उस पर क्लिक करें।
- आप इसे चुनने के लिए ग्राफ़ के शीर्षक पर भी क्लिक कर सकते हैं और फिर एक नया शीर्षक टाइप कर सकते हैं। शीर्षक आमतौर पर ग्राफ़ की विंडो के शीर्ष पर होता है।
नमूना बार रेखांकन

नमूना क्षैतिज बार ग्राफ

नमूना लंबवत बार ग्राफ

नमूना स्टैक्ड बार ग्राफ
टिप्स
- ग्राफ़ को कॉपी किया जा सकता है और फिर अन्य Microsoft Office प्रोग्राम जैसे Word या PowerPoint में चिपकाया जा सकता है।
- यदि आपके ग्राफ़ ने आपकी तालिका से x और y अक्षों को स्विच किया है, तो "डिज़ाइन" टैब पर जाएं और इसे ठीक करने के लिए "स्विच रो/कॉलम" चुनें।