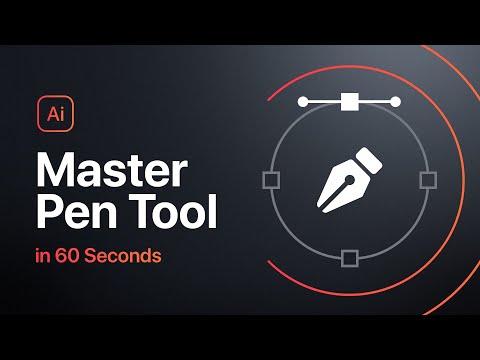यह wikiHow आपको सिखाता है कि Excel में डेटा के एक भाग को कैसे समूहीकृत किया जाए ताकि आप इसे दस्तावेज़ से छिपा सकें। यदि आपके पास बहुत अधिक डेटा वाला एक बड़ा दस्तावेज़ है तो यह सहायक होता है। आप एक्सेल में विंडोज और मैक दोनों प्लेटफॉर्म पर डेटा को ग्रुप और आउटलाइन कर सकते हैं।
कदम
भाग 1 का 2: स्वचालित रूप से रूपरेखा

चरण 1. अपना एक्सेल दस्तावेज़ खोलें।
एक्सेल दस्तावेज़ को खोलने के लिए उस पर डबल-क्लिक करें।

चरण 2. डेटा टैब पर क्लिक करें।
यह हरे रंग के रिबन के बाईं ओर है जो एक्सेल विंडो के शीर्ष पर है। ऐसा करते ही रिबन के नीचे एक टूलबार खुल जाएगा।

चरण 3. समूह बटन के नीचे क्लिक करें।
आपको यह विकल्प के सबसे दाईं ओर मिलेगा आंकड़े फीता। एक ड्रॉप-डाउन मेनू दिखाई देगा।
चरण 4. ऑटो आउटलाइन पर क्लिक करें।
यह में है समूह ड्रॉप डाउन मेनू।
यदि आपको एक पॉप-अप बॉक्स प्राप्त होता है जो कहता है कि "एक रूपरेखा नहीं बना सकता", तो आपके डेटा में रूपरेखा-संगत सूत्र नहीं है। आपको डेटा को मैन्युअल रूप से रेखांकित करने की आवश्यकता होगी।

चरण 5. अपना डेटा कम से कम करें।
दबाएं [-] समूहीकृत डेटा को छिपाने के लिए एक्सेल स्प्रेडशीट के शीर्ष पर या बाईं ओर बटन। ज्यादातर मामलों में, ऐसा करने से केवल डेटा की अंतिम पंक्ति प्रदर्शित होगी।

चरण 6. यदि आवश्यक हो तो अपनी रूपरेखा साफ़ करें।
क्लिक असमूहीकृत के दाईं ओर समूह विकल्प, फिर क्लिक करें रूपरेखा साफ़ करें… ड्रॉप-डाउन मेनू में। यह किसी भी डेटा को अनग्रुप और अनहाइड कर देगा जिसे पहले छोटा या ग्रुप किया गया था।
भाग 2 का 2: मैन्युअल रूप से रूपरेखा

चरण 1. अपना डेटा चुनें।
अपने कर्सर को उस डेटा के ऊपरी-बाएँ सेल से क्लिक करें और खींचें, जिसे आप डेटा के निचले-दाएँ सेल में समूहीकृत करना चाहते हैं।

चरण 2. यदि यह टैब नहीं खुला है तो डेटा पर क्लिक करें।
यह एक्सेल के शीर्ष पर हरे रिबन के बाईं ओर है।

चरण 3. समूह पर क्लिक करें।
यह के दाईं ओर है आंकड़े उपकरण पट्टी

चरण 4. समूह पर क्लिक करें…।
यह विकल्प में है समूह ड्रॉप डाउन मेनू।

चरण 5. एक समूह विकल्प चुनें।
क्लिक पंक्तियों अपने डेटा को लंबवत रूप से छोटा करने के लिए, या क्लिक करें कॉलम क्षैतिज रूप से कम करने के लिए।

चरण 6. ठीक क्लिक करें।
यह पॉप-अप विंडो के नीचे है।

चरण 7. अपना डेटा कम से कम करें।
दबाएं [-] समूहीकृत डेटा को छिपाने के लिए एक्सेल स्प्रेडशीट के शीर्ष पर या बाईं ओर बटन। ज्यादातर मामलों में, ऐसा करने से केवल डेटा की अंतिम पंक्ति प्रदर्शित होगी।

चरण 8. यदि आवश्यक हो तो अपनी रूपरेखा साफ़ करें।
क्लिक असमूहीकृत के दाईं ओर समूह विकल्प, फिर क्लिक करें रूपरेखा साफ़ करें… ड्रॉप-डाउन मेनू में। यह किसी भी डेटा को अनग्रुप और अनहाइड कर देगा जिसे पहले छोटा या ग्रुप किया गया था।