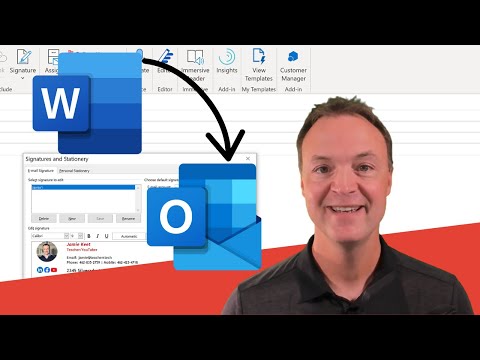Google डिस्क आपके दस्तावेज़ों और फ़ाइलों को साझा करना आसान बनाता है। आप किसी फ़ाइल को सार्वजनिक कर सकते हैं ताकि कोई भी उस फ़ाइल को लिंक के साथ एक्सेस कर सके। आप यह लिंक किसी को भी दे सकते हैं जिसे आप चाहते हैं, या आपकी फ़ाइल को खोजने वाला कोई भी व्यक्ति इसे ढूंढ सकता है। आपकी फ़ाइल साझा करने में केवल कुछ क्लिक लगते हैं।
कदम
विधि 1 में से 2: वेब ब्राउज़र का उपयोग करना

चरण 1. गूगल ड्राइव में लॉग इन करें।
सुनिश्चित करें कि आपने उस खाते से लॉग इन किया है जो उस फ़ाइल को संग्रहीत कर रहा है जिसे आप साझा करना चाहते हैं। अपने पसंदीदा ब्राउज़र में drive.google.com पर जाएँ और अपने Google खाते से लॉग इन करें।

चरण 2. उस फ़ाइल पर राइट-क्लिक करें जिसे आप साझा करना चाहते हैं।
उस फ़ाइल पर नेविगेट करें जिसे आप साझा करना चाहते हैं और उस पर राइट-क्लिक करें।

चरण 3. "साझा करें" चुनें।
..".
इससे शेयरिंग परमिशन विंडो खुल जाएगी।
वैकल्पिक रूप से, आप फ़ाइल खोल सकते हैं और फिर "साझा करें" बटन पर क्लिक कर सकते हैं।

चरण 4. "लिंक वाले किसी को भी बदलें" पर क्लिक करें।
.. संपर्क।
यह लिंक शेयरिंग सेक्शन में स्थित है।

चरण 5. "लिंक वाला कोई भी" विकल्प चुनें।
इससे फ़ाइल पूरी तरह से सार्वजनिक हो जाएगी और लिंक वाले किसी भी व्यक्ति के लिए उपलब्ध हो जाएगी।

चरण 6. पहुँच अधिकार सेट करें।
"दर्शक" के अलावा ड्रॉप-डाउन तीर पर क्लिक करें और दर्शक, टिप्पणीकार या संपादक में से चुनें। "दर्शक" - केवल पढ़ सकता है। "टिप्पणीकर्ता" - जो देख और टिप्पणी कर सकता है लेकिन संपादित नहीं कर सकता। "संपादक" - साझा की गई फ़ाइल को देख, संपादित या टिप्पणी कर सकता है।

चरण 7. परिवर्तित सेटिंग्स को सहेजने के लिए "संपन्न" पर क्लिक करें।

चरण 8. लोगों को दस्तावेज़ में आमंत्रित करें।
साझाकरण सेटिंग विंडो के निचले भाग में फ़ील्ड में ईमेल पते जोड़ें। यह आपके द्वारा सूचीबद्ध लोगों को दस्तावेज़ देखने के लिए आमंत्रित करते हुए ईमेल संदेश भेजेगा।

चरण 9. लिंक दें।
एक बार जब आपका दस्तावेज़ सार्वजनिक हो जाता है, तो आप अपना लिंक देना शुरू कर सकते हैं। "कॉपी लिंक" बटन पर क्लिक करें, और कॉपी किए गए लिंक को इसे उन लोगों को वितरित करें जिन्हें इसे देखने की आवश्यकता है। आप लिंक को ईमेल में पेस्ट कर सकते हैं, इसे अपने सोशल मीडिया पेज या फ़ोरम पर पोस्ट कर सकते हैं या चैट में पेस्ट कर सकते हैं।
विधि २ का २: Google ड्राइव ऐप का उपयोग करना

चरण 1. Google ड्राइव ऐप खोलें और अपने Google खाते में लॉग इन करें।
आप ऐप को Google Play Store या Apple App Store से मुफ्त में डाउनलोड कर सकते हैं।

चरण 2. जिस फ़ाइल को आप साझा करना चाहते हैं उसके आगे "3 लंबवत बिंदु" बटन टैप करें।
इससे उस फाइल की डिटेल खुल जाएगी।

चरण 3. मेनू से साझा करें टैप करें।

चरण 4. सबसे नीचे लॉक आइकन पर टैप करें जो कहता है "साझा नहीं किया गया"।
इससे शेयरिंग सेटिंग खुल जाएगी।

चरण 5. "बदलें" टैप करें।
आप इसे "प्रतिबंधित" टेक्स्ट के नीचे पा सकते हैं।

चरण 6. मेनू का विस्तार करने के लिए "प्रतिबंधित" विकल्प के बगल में स्थित तीर को टैप करें।

चरण 7. प्रस्तुत विकल्पों में से "लिंक वाला कोई भी" टैप करें।
यह साझाकरण सेटिंग को बदल देगा और किसी को भी फ़ाइल को देखने/संपादित करने की अनुमति देगा, यदि उनके पास साझाकरण लिंक है।

चरण 8. टेक्स्ट "व्यूअर" के बगल में स्थित ड्रॉप-डाउन तीर पर टैप करें।
इससे परमिशन मेन्यू खुल जाएगा।

चरण 9. विकल्पों में से उपयुक्त अनुमतियाँ टैप करें।
आपको चुनने के लिए तीन विकल्प मिलेंगे। "दर्शक" - केवल पढ़ सकता है। "टिप्पणीकर्ता" - जो देख और टिप्पणी कर सकता है लेकिन संपादित नहीं कर सकता। "संपादक" - साझा की गई फ़ाइल को देख, संपादित या टिप्पणी कर सकता है।

चरण 10. जब आप साझाकरण/अनुमति सेटिंग के साथ कर लें, तो मुख्य साझाकरण मेनू पर वापस जाने के लिए वापस तीर बटन पर टैप करें।

चरण 11. लिंक साझा करने के लिए कॉपी लिंक आइकन पर टैप करें।
आप लोगों को जोड़ने और उनके साथ फ़ाइल साझा करने के लिए व्यक्ति आइकन पर भी टैप कर सकते हैं।