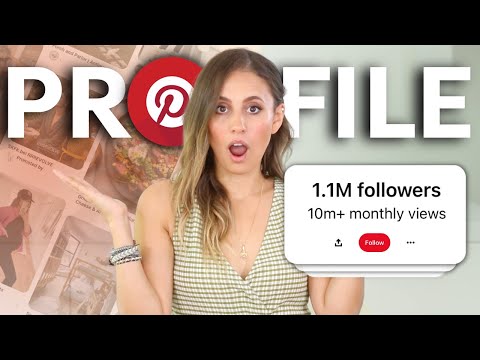क्या आप ऐसे समय में हैं, जैसे कि COVID-19 महामारी, जहाँ ऑनलाइन क्लास करना नितांत आवश्यक है? या हो सकता है कि आप सभी होमवर्क और अन्य असाइनमेंट को सुविधा के लिए डिजिटल रूप से संग्रहीत करना चाहते हैं। यदि इनमें से कोई भी आप पर लागू होता है, तो Google कक्षा इन सभी को संबोधित करने के लिए उपयोग करने के लिए एक अद्भुत उपकरण है। हालांकि, कभी-कभी इसका जटिल लेआउट कठिन लग सकता है। हालांकि चिंता मत करो! Google कक्षा का सफलतापूर्वक उपयोग करना आसान नहीं है, लेकिन यह संभव है।
कदम
विधि १ का ३: शिक्षक के रूप में Google कक्षा का उपयोग करना

चरण 1. एक Google खाता बनाएँ।
Google कक्षा का उपयोग शुरू करने से पहले, आपको यह सुनिश्चित करना होगा कि आपके पास एक Google खाता है। Accounts.google.com पर जाकर आप खाता बनाने के स्थान पर पहुंच जाएंगे।
- Google खाता होना भी फायदेमंद होगा क्योंकि यह आपको सभी Google उत्पादों तक पहुंच प्रदान करेगा, जो सभी किसी न किसी तरह से सीखने के लिए फायदेमंद हो सकते हैं।
- यह भी सुनिश्चित करें कि आपके सभी छात्रों के पास स्कूल के उद्देश्यों के लिए Google खाते हैं। अन्यथा, वे आपके द्वारा सेट की गई कक्षाओं को देख या उनमें भाग नहीं ले सकते हैं।

चरण 2. कक्षा.गूगल.कॉम पर जाएं और स्क्रीन के ऊपरी दाएं कोने में प्लस चिह्न पर क्लिक करें।
यह एक पॉपअप विंडो खोलेगा जो आपको दो विकल्प देगा; 'कक्षा में शामिल हों' या 'कक्षा बनाएं'। आप अभी 'क्रिएट क्लास' पर क्लिक करना चाहेंगे।
ध्यान रखें कि अगर आप छात्रों के साथ वास्तविक स्कूल में Google कक्षा का उपयोग कर रहे हैं, तो आपको शिक्षा के लिए G Suite के लिए साइन अप करना होगा। यह आपके लिए काफी फायदेमंद हो सकता है, क्योंकि आप अपने छात्रों के खातों और पंजीकृत कंप्यूटरों की सेटिंग्स को प्रबंधित कर सकते हैं।

चरण 3. पॉपअप विंडो में कक्षा की जानकारी भरें।
एक बार जब आप 'कक्षा बनाएँ' पर क्लिक कर देते हैं, तो आपको अपनी कक्षा का नाम, अनुभाग, विषय और कमरा नंबर प्रदान करने के लिए प्रेरित किया जाएगा। हालाँकि, केवल एक चीज की आवश्यकता है, वह है नाम, इसलिए इसे ध्यान में रखें।
- अपनी कक्षा का नाम वर्णनात्मक बनाएं। यदि आप उन्हें अलग क्षेत्र में रखना नहीं चुनते हैं, तो किस स्तर की कठिनाई (जैसे ऑनर्स, उन्नत, आदि) के साथ-साथ कमरा नंबर शामिल करें।
- यदि लागू हो तो अनुभाग संख्या जोड़ें। यह एक वैकल्पिक है, इसलिए यदि आपके पास अपनी कक्षा के लिए कोई अनुभाग नहीं है, तो आप इसे छोड़ सकते हैं।
- चुनें कि आपकी कक्षा किस विषय को कवर करती है। क्षेत्र में सबसे उपयुक्त लेकिन सबसे सामान्य विषय टाइप करना शुरू करें। समान कीवर्ड वाले विषयों के साथ एक सूची दिखाई देगी। उस पर क्लिक करें जो आपको लगता है कि आपकी कक्षा के मामले में सबसे अच्छा है, इसलिए भौतिकी वर्ग के लिए 'ज्यामिति' न रखें।
- जब आप कर लें, तो "बनाएँ" पर क्लिक करें।
विधि २ का ३: कक्षा का संचालन

चरण 1. अपने छात्रों को कक्षा कोड देकर आमंत्रित करें।
सबसे पहले आपको अपने छात्रों को अपनी कक्षा में लाना है। यह आमतौर पर उन्हें क्लास कोड देकर या फिर एक जीमेल भेजकर किया जाता है।
- क्लास कोड प्राप्त करने के लिए, क्लास खोलें और 'पीपल' टैब पर जाएँ। 'छात्र' के अंतर्गत, इसे कक्षा कोड दिखाना चाहिए। अपने विद्यार्थियों को यह कोड दें ताकि वे आपकी कक्षा में शामिल हो सकें।
- एक अन्य विकल्प छात्रों को आमंत्रित करना होगा। 'छात्र' शीर्षक वाली पंक्ति पर प्लस चिह्न पर क्लिक करें, और फिर अपने सभी छात्रों के ईमेल पते टाइप करें। हालाँकि, आपके पास ये सभी छात्र या तो आपके स्कूल के ईमेल डोमेन में, या आपके संपर्कों में होने चाहिए। यदि अभी तक ऐसा नहीं है, तो अपने सभी छात्रों को अपनी कक्षा में शामिल होने के लिए एक त्वरित ईमेल रिमाइंडर भेजें ताकि वे आपके संपर्कों में हों।

चरण 2. कक्षा स्ट्रीम में घोषणाएं और रिमाइंडर पोस्ट करें।
क्लास स्ट्रीम पहली स्क्रीन है जो आपके होमपेज पर क्लासरूम पर क्लिक करने के बाद पॉप अप होती है। आप घोषणाएं, आगामी परियोजना या परीक्षण तिथियां, या काम के बारे में अनुस्मारक पोस्ट कर सकते हैं। हालांकि, आपके छात्र इन पर टिप्पणी करने में सक्षम हैं, इसलिए किसी भी प्रश्न के लिए टिप्पणियों की निगरानी करें, जो आपके छात्रों के पास विचाराधीन पोस्ट के बारे में हो सकते हैं।

चरण 3. 'क्लासवर्क' टैब के अंतर्गत अपने छात्रों को कार्य सौंपें।
अपने छात्रों को उनका पहला असाइनमेंट देने के लिए, पृष्ठ के शीर्ष पर 'क्लासवर्क' टैब पर जाएँ और दिखाई देने वाले 'बनाएँ' बटन पर क्लिक करें। फिर, चुनें कि यह किस प्रकार का असाइनमेंट है।
- यह चुनने के बाद कि यह किस प्रकार का असाइनमेंट है, एक संपादन स्क्रीन पॉप अप होगी। यहां आप असाइनमेंट के लिए शीर्षक और निर्देशों को संपादित कर सकते हैं, और विषय, बिंदु मान, नियत तिथियां और यहां तक कि एक रूब्रिक भी जोड़ सकते हैं। एक बार जब आप असाइनमेंट पूरा कर लें, तो असाइनमेंट को लाइव बनाने के लिए 'असाइन करें' पर क्लिक करें।
- आप 'क्लासवर्क' टैब से भी देख सकते हैं कि कितने लोगों ने इसे चालू किया है, और रिटर्न और ग्रेड असाइनमेंट।

चरण 4. 'ग्रेड' टैब को देखकर छात्रों के ग्रेड की जांच करें।
कक्षा में सूचीबद्ध सत्रीय कार्यों के ग्रेड 'ग्रेड' टैब को देखकर देखे जा सकते हैं।
चूंकि आपके छात्र सीधे Google कक्षा के माध्यम से अपने ग्रेड नहीं देख सकते हैं, इसलिए आप वर्चुअल ग्रेडबुक वेबसाइट का उपयोग करना चाह सकते हैं।
विधि ३ का ३: एक छात्र के रूप में Google कक्षा का उपयोग करना

चरण 1. अपनी कक्षा में शामिल हों, या तो आमंत्रण द्वारा या कक्षा कोड को मैन्युअल रूप से दर्ज करके।
यह एकमात्र तरीका है जिससे आपको कोई असाइनमेंट या घोषणाएं मिलेंगी।

चरण 2. कोर्स स्ट्रीम में किसी भी घोषणा या रिमाइंडर पर नज़र रखें।
इनमें बहुत महत्वपूर्ण जानकारी हो सकती है जो आपको आगामी असाइनमेंट के लिए चाहिए।
जब भी कोई नई घोषणा पोस्ट की जाती है तो आपको एक ईमेल सूचना प्राप्त होगी, ताकि आप इसके बजाय अपना ईमेल देख सकें।

चरण 3. किसी भी असाइनमेंट को समय पर पूरा करें।
यदि आप किसी चीज को देर से करते हैं या वह अधूरा है, तो आपके अंक काटे जाने की संभावना है। यह देखने के लिए कि क्या आपके पास कोई नया कार्य है या नहीं, सप्ताह के दौरान प्रतिदिन अपनी कक्षा की जाँच करें।
आपको नए असाइनमेंट के लिए भी एक ईमेल प्राप्त होगा, इसलिए इसे भी जांचना सुनिश्चित करें।

चरण 4. यदि आपके कोई प्रश्न या चिंता हैं तो एक टिप्पणी पोस्ट करें।
कक्षा टिप्पणियों को घोषणाओं और असाइनमेंट पर पोस्ट किया जा सकता है, इसलिए उनका उपयोग अपने कोई भी प्रश्न पूछने के लिए करें।
- कक्षा-व्यापी टिप्पणियों के अलावा, असाइनमेंट पर निजी टिप्पणियां भी पोस्ट की जा सकती हैं। ये ऐसी टिप्पणियाँ हैं जिन्हें केवल आप और आपके शिक्षक ही देख सकते हैं। आभार प्रकट करने के लिए इनका उपयोग करें
- यदि आप अपने किसी सहपाठी के प्रश्न का उत्तर जानते हैं, तो उन्हें उत्तर दें! आपका सहपाठी आपकी मदद की सराहना करेगा और आपका शिक्षक आपकी पहल की सराहना करेगा!
टिप्स
- बहुत से लोग पाते हैं कि वेब संस्करण की तुलना में Google क्लासरूम ऐप का उपयोग करना आसान है, इसलिए इसे डाउनलोड करने पर विचार करें।
- अपनी Google कक्षा प्रोफ़ाइल पर प्रोफ़ाइल चित्र जोड़ना या बदलना आसान है और आप इसे मोबाइल ऐप या ब्राउज़र का उपयोग करके कर सकते हैं।