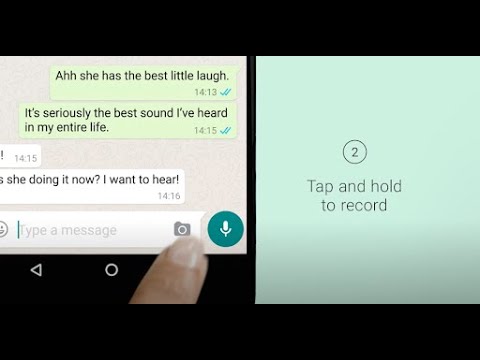यह wikiHow आपको सिखाता है कि किसी Twitter पोस्ट या संदेश में इमोजी कैसे जोड़ें। जब आप कंप्यूटर का उपयोग कर रहे हों तो आप ट्विटर के अंतर्निहित इमोजी का उपयोग करके ऐसा कर सकते हैं, या आप एंड्रॉइड, आईफोन या आईपैड पर ट्विटर ऐप का उपयोग करके अपने स्मार्टफोन के इमोजी कीबोर्ड का उपयोग कर सकते हैं।
कदम
विधि 1 में से 2: मोबाइल ऐप का उपयोग करना

चरण 1. अपने फोन या टैबलेट पर ट्विटर ऐप खोलें।
यह नीला आइकन है जिसके अंदर एक सफेद पक्षी है। आप इसे आमतौर पर होम स्क्रीन पर या ऐप ड्रॉअर में पाएंगे।

चरण 2. "ट्वीट" आइकन पर टैप करें।
यह एक सफेद पंख वाला नीला आइकन है और + स्क्रीन के निचले दाएं कोने में प्रतीक। यह नया ट्वीट बॉक्स और आपका कीबोर्ड खोलता है।
- अगर आप किसी ट्वीट का जवाब देना चाहते हैं, तो उसके नीचे स्पीच बबल आइकन पर टैप करें।
- सीधे संदेश में इमोजी जोड़ने के लिए, संदेश बनाएं या खोलें, फिर कीबोर्ड खोलने के लिए टाइपिंग क्षेत्र पर टैप करें।

चरण 3. इमोजी बटन को अपने कीबोर्ड पर टैप करें।
ऐसा करने के चरण कीबोर्ड ऐप द्वारा भिन्न होते हैं।
- iPhone/iPad: स्माइली फेस या ग्लोब कुंजी को कीबोर्ड के निचले भाग में स्पेसबार के बाईं ओर टैप करें। इमोजी कीबोर्ड पर जाने के लिए आपको ग्लोब की को एक से अधिक बार टैप करना पड़ सकता है यदि आपके पास एक से अधिक भाषाएं इंस्टॉल हैं।
- Android: कीबोर्ड पर स्माइली फेस की को टैप करें। यदि आप इसे नहीं देखते हैं, तो स्पेसबार, एंटर, या एक तीर कुंजी को लंबे समय तक दबाकर देखें, और फिर मुस्कुराते हुए चेहरे पर टैप करें। यदि वह काम नहीं करता है, तो नंबर या प्रतीक कुंजी को टैप करने का प्रयास करें-मुस्कुराते हुए चेहरे की कुंजी वहां छिपी हो सकती है।

चरण 4. किसी इमोजी को डालने के लिए उस पर टैप करें।
उपलब्ध इमोजी देखने के लिए बाएँ या दाएँ स्वाइप करें, फिर जिसे आप सम्मिलित करना चाहते हैं उस पर टैप करें।

चरण 5. ट्वीट टैप करें।
यह "ट्वीट" बॉक्स के ऊपरी दाएं कोने में है। ऐसा करने से आपका ट्वीट पोस्ट हो जाता है।
- अगर आप किसी ट्वीट का जवाब दे रहे हैं, तो टैप करें जवाब आपके उत्तर के ऊपर।
- यदि आप सीधे संदेश का जवाब दे रहे हैं, तो टाइपिंग क्षेत्र के दाईं ओर भेजें बटन (एक पेपर हवाई जहाज) पर टैप करें।

चरण 6. अपनी प्रोफ़ाइल में एक इमोजी जोड़ें।
अगर आप ट्विटर पर अपने नाम (अपना हैंडल नहीं) या प्रोफाइल बायो में इमोजी जोड़ना चाहते हैं, तो निम्न कार्य करें:
- स्क्रीन के ऊपरी-बाएँ कोने में अपनी प्रोफ़ाइल फ़ोटो पर टैप करें और चुनें प्रोफ़ाइल.
- नल प्रोफ़ाइल संपादित करें स्क्रीन के ऊपरी-दाएँ कोने में।
- नाम फ़ील्ड में इमोजी डालने के लिए, उस फ़ील्ड पर टैप करें, कीबोर्ड पर इमोजी कुंजी पर टैप करें, फिर अपना वांछित इमोजी डालें।
- अपने बायो में इमोजी डालने के लिए, अपने बायो में उस स्थान पर टैप करें जहां आप इमोजी दिखाना चाहते हैं, इमोजी कुंजी पर टैप करें, फिर इमोजी चुनें।
- नल सहेजें अपने परिवर्तनों को सहेजने के लिए ऊपरी दाएं कोने में।
विधि २ का २: Twitter.com का उपयोग करना

चरण 1. वेब ब्राउज़र में https://www.twitter.com पर जाएं।
यदि आपने अपने ट्विटर खाते में साइन इन किया है, तो यह आपकी फ़ीड लोड करेगा।
यदि आप लॉग इन नहीं हैं, तो अपना ट्विटर उपयोगकर्ता नाम (या ईमेल पता) और पासवर्ड दर्ज करें, और फिर क्लिक करें लॉग इन करें.

चरण 2. एक नया ट्वीट बनाने के लिए ट्वीट पर क्लिक करें।
यह स्क्रीन के ऊपरी-दाएँ कोने में है। आप "क्या हो रहा है?" पर क्लिक करके एक नया ट्वीट भी बना सकते हैं। पृष्ठ के शीर्ष पर बॉक्स।
- किसी ट्वीट के जवाब में इमोजी शामिल करने के लिए, उस ट्वीट के नीचे स्पीच बबल आइकन पर क्लिक करें जिसका आप जवाब देना चाहते हैं।
- सीधे संदेश में इमोजी शामिल करने के लिए, एक नया संदेश बनाएं (या अपने इनबॉक्स में किसी संदेश पर क्लिक करें)।

चरण 3. मुस्कुराते हुए चेहरे के आइकन पर क्लिक करें।
यह ट्वीट बॉक्स के ऊपरी दाएं कोने में है। यह इमोजी पैनल खोलता है।

चरण 4. एक इमोजी पर क्लिक करें।
विभिन्न प्रकार के इमोजी देखने के लिए इमोजी पैनल के किनारे पर श्रेणी आइकन का उपयोग करें, फिर उस पर क्लिक करें जिसे आप सम्मिलित करना चाहते हैं।
- एक विशिष्ट इमोजी खोजने के लिए, आप "इमोजी के लिए खोजें" बॉक्स में एक कीवर्ड (जैसे "हंस" या "उदास") टाइप कर सकते हैं।
- आप चाहें तो उसी तरह अतिरिक्त इमोजी भी डाल सकते हैं।

चरण 5. ट्वीट पर क्लिक करें।
यह आपके ट्वीट को पोस्ट करता है या टिप्पणी करता है कि आप अपने इमोजी हैं।
- अगर आपने ट्वीट के जवाब में इमोजी शामिल किया है, तो क्लिक करें जवाब बजाय।
- यदि आप सीधा संदेश भेज रहे हैं, तो क्लिक करें भेजना.

चरण 6. अपने ट्विटर प्रोफाइल में एक इमोजी जोड़ें।
यदि आप प्रोफ़ाइल जानकारी में इमोजी जोड़ना चाहते हैं, तो यहां बताया गया है:
- ऊपरी-दाएँ कोने में प्रोफ़ाइल आइकन पर क्लिक करें और चुनें प्रोफ़ाइल.
- क्लिक प्रोफ़ाइल संपादित करें आपके ट्वीट्स के ऊपरी-दाएँ कोने के पास।
-
उस बायो बॉक्स पर क्लिक करें जहां आप इसे दिखाना चाहते हैं, फिर इमोजी देखने और इमोजी चुनने के लिए इमोजी आइकन पर क्लिक करें।
नाम फ़ील्ड में इमोजी जोड़ने के लिए, Ctrl+X (PC) या ⌘ Command+X (Mac) दबाकर अपने बायो से एक को कॉपी करें, और फिर इसे Ctrl+V (PC) या Command दबाकर नाम फ़ील्ड में पेस्ट करें + वी (मैक)।
- क्लिक परिवर्तनों को सुरक्षित करें सहेजने के लिए अपनी प्रोफ़ाइल के ऊपरी-दाएँ कोने में।