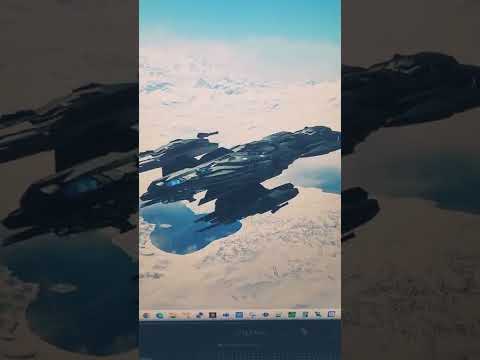क्या आप YouTube पर अपने वीडियो की गुणवत्ता में सुधार करना चाहेंगे? ऐसा करने के तरीके के बारे में यहां एक सरल चरण-दर-चरण मार्गदर्शिका दी गई है।
कदम

चरण 1. अपना पसंदीदा ब्राउज़र खोलें।

चरण 2. YouTube.com पर जाएं।

चरण 3. पृष्ठ के ऊपरी दाएं कोने में "साइन इन" बटन पर क्लिक करें।

चरण 4. अपना ईमेल पता और पासवर्ड दर्ज करें।

चरण 5. "साइन इन" पर क्लिक करें।

चरण 6. पृष्ठ के ऊपरी दाएं कोने में अपने अंगूठे की छवि पर क्लिक करें।

चरण 7. "निर्माता स्टूडियो" बटन पर क्लिक करें।

चरण 8. "वीडियो प्रबंधक" पर जाएं।

चरण 9. वह वीडियो चुनें जिसे आप संपादित करना चाहते हैं।
संपादन बटन पर क्लिक करें और फिर ड्रॉप डाउन से "एन्हांसमेंट" चुनें।
यहां, आप "प्रकाश भरें", "कंट्रास्ट जोड़ें", या "संतृप्ति और रंग तापमान बढ़ाएँ या घटाएँ" कर सकते हैं।

चरण 10. प्रकाश और रंग को समायोजित करने के लिए "ऑटो-फिक्स" बटन पर क्लिक करें।
ऐसा करें यदि आप सुनिश्चित नहीं हैं कि आप संपादित करना चाहते हैं।

चरण 11. झटकेदार कैमरा गतियों को दूर करने के लिए "स्थिर करें" पर क्लिक करें।

चरण 12. "धीमी गति" सेटिंग का उपयोग करके वीडियो की गति बढ़ाएं या घटाएं।

चरण 13. "ट्रिम" सेटिंग्स का उपयोग करके वीडियो के अवांछित भागों को काटें।

चरण 14. यदि आप परिवर्तनों से खुश हैं तो "सहेजें" पर क्लिक करें।
अन्यथा, "मूल पर वापस लौटें" बटन पर क्लिक करें।