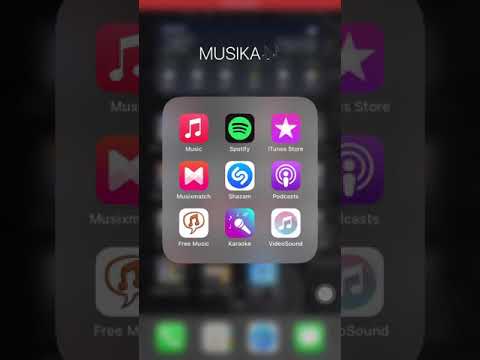आप अपने iPhone को सीधे iCloud से पुनर्स्थापित कर सकते हैं, उसे कभी भी iTunes में प्लग इन किए बिना! दुर्भाग्य से, आपको अपने iPhone के सभी डेटा और सेटिंग्स को पूरी तरह से मिटाना होगा - एक समय लेने वाली प्रक्रिया - और फिर पिछले iCloud बैकअप से पुनर्स्थापित करना होगा।
कदम
2 में से 1 भाग: अपने iPhone को मिटाना

चरण 1. जारी रखने से पहले अपने iPhone को iCloud में बैकअप करने पर विचार करें।
चूंकि आप अपने iPhone की सामग्री को मिटा रहे होंगे और फिर अपने iPhone के डेटा के सबसे हाल के रिकॉर्ड को पुनः प्राप्त कर रहे होंगे, मिटाने से पहले इसका बैकअप लेना सुनिश्चित करेगा कि जब आप इसे पुनर्स्थापित करते हैं तो आपका डेटा यथासंभव अद्यतित होता है। इस प्रक्रिया को पूरा करने के बाद, आप अपने iPhone को मिटाने के लिए आगे बढ़ सकते हैं।
आईक्लाउड बैकअप से पुनर्स्थापित करने से पहले आपको अपने आईफोन को "फाइंड माई आईफोन" से हटाना होगा।

चरण 2. सुनिश्चित करें कि आपका सॉफ़्टवेयर अद्यतित है।
यदि आप iOS का नवीनतम संस्करण नहीं चला रहे हैं, तो आप iCloud से पुनर्स्थापित नहीं कर पाएंगे। अपडेट की जांच करने के लिए:
- इसे खोलने के लिए अपना सेटिंग ऐप टैप करें।
- "सामान्य" टैब टैप करें।
- "सॉफ़्टवेयर अपडेट" विकल्प पर टैप करें।
- यदि कोई अपडेट उपलब्ध है, तो "डाउनलोड और इंस्टॉल करें" पर टैप करें।

चरण 3. "सामान्य" टैब पर लौटें।
अगर आपको अपडेट करना है, तो आपको सेटिंग्स को फिर से खोलने के लिए सेटिंग्स ऐप पर फिर से टैप करना होगा।

चरण 4. "रीसेट" विकल्प पर टैप करें।
यह सामान्य मेनू में सबसे नीचे होगा।

चरण 5. "सभी सामग्री और सेटिंग्स मिटाएं" टैप करें।
यदि आपके iPhone में पासकोड है, तो जारी रखने के लिए आपको इसे दर्ज करना होगा।

चरण 6. टैप करें "iPhone मिटाएं"।
यह स्क्रीन के नीचे है; इसे टैप करने से मिटाने की प्रक्रिया शुरू हो जाएगी।

चरण 7. अपने iPhone के रीसेट होने तक प्रतीक्षा करें।
इसमें कई मिनट लग सकते हैं; एक बार यह हो जाने के बाद, आप अपने iPhone को पुनर्स्थापित करना शुरू कर सकते हैं।
2 का भाग 2: अपने iPhone को पुनर्स्थापित करना

चरण 1. अनलॉक करने के लिए अपने फोन की स्क्रीन पर "अनलॉक करने के लिए स्लाइड" टेक्स्ट को स्वाइप करें।
यह सेटअप प्रक्रिया शुरू करेगा।

चरण 2. अगली स्क्रीन पर अपनी पसंदीदा भाषा पर टैप करें।
यह आपके फ़ोन की डिफ़ॉल्ट भाषा सेट कर देगा।

चरण 3. अपने पसंदीदा क्षेत्र को टैप करें।
यह "अपने देश या क्षेत्र का चयन करें" स्क्रीन पर होगा; ऐसा करने से आपके फोन की डिफॉल्ट लोकेशन सेट हो जाती है।

चरण 4. कनेक्ट करने के लिए वाईफाई नेटवर्क चुनें।
आप इस स्टेप को स्किप भी कर सकते हैं।

चरण 5. "एक्टिवेशन लॉक" स्क्रीन पर अपना ऐप्पल आईडी और पासवर्ड दर्ज करें।
ये क्रेडेंशियल वही होने चाहिए जो आपने अपने iPhone को सेट करने के लिए उपयोग किए थे।
- जारी रखने के लिए आपको "अगला" पर टैप करना होगा।
- यदि आपने अपना iPhone सेट करने के बाद से अपना Apple ID पासवर्ड बदल दिया है, तो इसके बजाय उस पासवर्ड का उपयोग करें।

चरण 6. स्थान सेवाओं को सक्षम या अक्षम करना चुनें।
यदि आप सुनिश्चित नहीं हैं कि किसे चुनना है, तो अपनी स्क्रीन के नीचे "स्थान सेवाओं को अक्षम करें" पर टैप करें।

चरण 7. अपनी पसंद का पासकोड दर्ज करें, फिर पुष्टि करने के लिए इसे फिर से दर्ज करें।
आप चाहें तो इसे बाद में भी कर सकते हैं।

चरण 8. "ऐप्स और डेटा" स्क्रीन पर "iCloud बैकअप से पुनर्स्थापित करें" पर टैप करें।
इससे बहाली की प्रक्रिया शुरू होगी।

चरण 9. अपना ऐप्पल आईडी और पासवर्ड फिर से दर्ज करें।
यह आईक्लाउड बैकअप फाइलों की जांच करने के लिए है।

चरण 10. जारी रखने के लिए "सहमत" पर टैप करें।
यह आपकी स्क्रीन के निचले दाएं कोने में है; "सहमत" पर टैप करने से आपको आईक्लाउड बैकअप तिथि चुनने के लिए कहा जाएगा।

चरण 11. बैकअप प्रक्रिया शुरू करने के लिए अपनी पसंदीदा iCloud बैकअप तिथि पर टैप करें।
कृपया ध्यान दें कि iCloud से पुनर्प्राप्ति में कई मिनट लगेंगे।

चरण 12. अपने iPhone को पुनर्स्थापित करने के लिए प्रतीक्षा करें।
इसमें थोड़ा समय लग सकता है।

चरण 13. संकेत मिलने पर अपना ऐप्पल आईडी पासवर्ड दर्ज करें।
यह आपके फोन और उसके डेटा को पुनर्स्थापित करेगा। कृपया ध्यान दें कि आपको अपने फ़ोन के ऐप्स को अपडेट करने और उनकी पूर्व-मिटा स्थिति फिर से शुरू करने के लिए अतिरिक्त समय की प्रतीक्षा करनी होगी।
टिप्स
- यदि आपके पास iCloud का बैकअप लेने के लिए पर्याप्त स्थान नहीं है, तो आप हमेशा---iTunes से बैकअप ले सकते हैं और पुनर्स्थापित कर सकते हैं।
- यदि आप इसे दूरस्थ रूप से करना पसंद करते हैं तो आप अपने iPhone को iCloud वेबसाइट से मिटा भी सकते हैं।