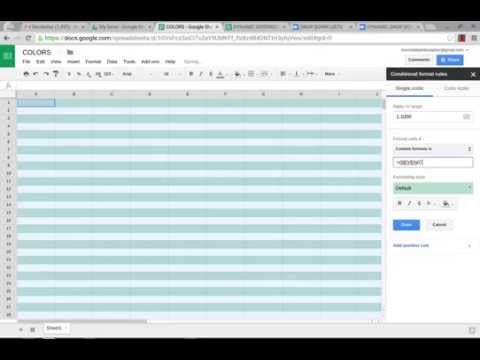यह wikiHow आपको सिखाएगा कि अपने कंप्यूटर और मोबाइल ऐप पर Google चैट का उपयोग कैसे करें। 2021 में, चैट Hangouts को अपने हाथ में ले लेगा, लेकिन आप चैट में बातचीत शुरू कर सकते हैं जैसे आप क्लासिक Hangouts का उपयोग कर सकते हैं।
कदम
5 में से विधि 1 मोबाइल ऐप का उपयोग करके चैट शुरू करना

चरण 1. Google Play Store (Android) या App Store (iOS) से Google चैट ऐप डाउनलोड और इंस्टॉल करें।
अगर आपके पास पहले से हैंगआउट हैं, तो आपको "चैट" नामक नए ऐप पर रीडायरेक्ट किया जाएगा और आपकी सभी मौजूदा चैट चैट ऐप में स्थित होंगी।
- Google चैट अभी भी क्लासिक Hangouts का उपयोग करने वाले लोगों को संदेश भेज सकता है।
- जब आप चैट डाउनलोड करते हैं, तो आपको अपने Google खाते से लॉग इन करना होगा।

चरण 2. नया चैट टैप करें।
यह चैट विंडो के निचले-बाएँ कोने में चैट बबल के आइकन के बगल में है।

चरण 3. चैट को किसी को संबोधित करें।
आप या तो "अक्सर" के तहत सूचीबद्ध सुझाए गए लोगों में से टैप कर सकते हैं या आप या तो एक कमरा बनाना, कमरे ब्राउज़ करना या अपने संदेश अनुरोध देखना चुन सकते हैं। यदि आप किसके साथ बात करना चाहते हैं, इसका ईमेल पता जानते हैं, तो उसे यहां दर्ज करें, और उनकी प्रोफ़ाइल "अधिक परिणाम" शीर्षक के अंतर्गत दिखाई देगी। उनके साथ चैट शुरू करने के लिए उनकी प्रोफाइल पर टैप करें।
यदि आप एक समूह चैट बनाना चाहते हैं, तो पता बार में पहला नाम दर्ज करें और अधिक लोगों को जोड़ने के लिए उनके नाम के दाईं ओर समूह आइकन पर टैप करें।

चरण 4. चैट करना प्रारंभ करें।
आप ऑन-स्क्रीन कीबोर्ड का उपयोग करके एक संदेश दर्ज कर सकते हैं या आप अपने संदेश में जोड़ने के लिए किसी एक आइकन पर टैप कर सकते हैं।
- पहला आइकन एक तस्वीर के लिए आइकन की तरह दिखता है (एक तस्वीर फ्रेम के अंदर दो पहाड़) और आपका कैमरा रोल खोल देगा ताकि आप एक छवि जोड़ सकें।
- दूसरा आइकन कैमरा आइकन जैसा दिखता है और आपके कैमरे को खोल देगा ताकि आप अपनी चैट में एक वीडियो या चित्र जोड़ सकें।
- तीसरा आइकन Google डिस्क आइकन जैसा दिखता है और यह आपकी डिस्क को खोल देगा ताकि आप अपनी Google डिस्क में मौजूद किसी फ़ाइल या फ़ोल्डर को साझा कर सकें.
- चौथा आइकन वीडियो कैमरा जैसा दिखता है और बातचीत के लिए Google मीट (वीडियो चैट) का लिंक भेजेगा। Google मीट आइकन पर टैप करने के बाद, टैप करें भेजना आइकन (कागज का हवाई जहाज), और बातचीत में शामिल लोग आपकी वीडियो मीटिंग में शामिल होने के लिए उस पर क्लिक या टैप कर सकते हैं।
- पांचवां आइकन कैलेंडर जैसा दिखता है और आपको Google मीट का उपयोग करके मीटिंग शेड्यूल करने देगा।
विधि 2 का 5: कंप्यूटर का उपयोग करके चैट प्रारंभ करना

स्टेप 1. वेब ब्राउजर में https://chat.google.com/ पर जाएं।
आपको लॉग इन करने के लिए कहा जा सकता है।

चरण 2. "चैट" के दाईं ओर स्थित + पर क्लिक करें।
" आपको पेज के बाईं ओर पैनल में "चैट" हेडर दिखाई देगा। यदि यह पैनल बंद है, तो आप इसे विस्तृत करने के लिए तीन-पंक्ति मेनू आइकन पर क्लिक कर सकते हैं।
यदि आप चैट के बजाय एक कमरा बनाना चाहते हैं, तो क्लिक करें + इसके बजाय "कमरे" के बगल में।

चरण 3. चैट को किसी को संबोधित करें।
आप या तो "अक्सर" के तहत सूचीबद्ध सुझाए गए लोगों में से क्लिक कर सकते हैं या आप या तो एक कमरा बनाना, कमरे ब्राउज़ करना, या अपने संदेश अनुरोध देखना चुन सकते हैं। यदि आप किसके साथ बात करना चाहते हैं, इसका ईमेल पता जानते हैं, तो उसे यहां दर्ज करें, और उनकी प्रोफ़ाइल "अधिक परिणाम" शीर्षक के अंतर्गत दिखाई देगी। उनके साथ चैट शुरू करने के लिए उनकी प्रोफाइल पर क्लिक करें।
यदि आप समूह चैट बनाना चाहते हैं, तो चुनें समूह बातचीत शुरू करें बजाय।

चरण 4. चैट करना प्रारंभ करें।
आप अपने कीबोर्ड का उपयोग करके एक संदेश दर्ज कर सकते हैं या आप अपने संदेश में जोड़ने के लिए किसी एक आइकन पर क्लिक कर सकते हैं।
- पहला आइकन एक स्माइली चेहरे जैसा दिखता है और इमोजी की एक सूची खोलेगा जिसे आप अपने चैट संदेश में दर्ज कर सकते हैं।
- दूसरा आइकन एक आयत के अंदर "GIF" अक्षरों जैसा दिखता है और आपको बातचीत में-g.webp" />
- तीसरा आइकन ऊपर की ओर इंगित करने वाले तीर की तरह दिखता है और आपके फ़ाइल प्रबंधक को खोल देगा ताकि आप बातचीत में एक फ़ाइल साझा कर सकें।
- चौथा आइकन Google डिस्क आइकन जैसा दिखता है और यह आपकी डिस्क को खोल देगा ताकि आप अपनी Google डिस्क में मौजूद किसी फ़ाइल या फ़ोल्डर को साझा कर सकें.
- पांचवां आइकन एक नए दस्तावेज़ आइकन जैसा दिखता है और आपको अपनी बातचीत में शामिल लोगों के साथ एक नया Google दस्तावेज़, पत्रक या स्लाइड प्रोजेक्ट बनाने देगा.
- छठा आइकन वीडियो कैमरा जैसा दिखता है और बातचीत के लिए Google मीट (वीडियो चैट) का लिंक भेजेगा। Google मीट आइकन पर क्लिक करने के बाद, टैप करें भेजना आइकन (कागज का हवाई जहाज), और बातचीत में शामिल लोग आपकी वीडियो मीटिंग में शामिल होने के लिए उस पर क्लिक या टैप कर सकते हैं।
- सातवां आइकन एक कैलेंडर जैसा दिखता है और आपको Google मीट का उपयोग करके मीटिंग शेड्यूल करने देगा।
5 में से विधि 3: मोबाइल ऐप का उपयोग करके Gmail में Google चैट को चालू या बंद करना

चरण 1. जीमेल खोलें।
यह ऐप आइकन एक सफेद और लाल लिफाफे जैसा दिखता है। आप इसे अपनी होम स्क्रीन में से किसी एक पर, ऐप ड्रॉअर में या खोज कर पा सकते हैं।

चरण 2. टैप करें और टैप समायोजन।
तीन-पंक्ति मेनू आइकन आपकी स्क्रीन के ऊपरी बाएँ कोने में है, और समायोजन विकल्प आमतौर पर मेनू के निचले भाग में गियर आइकन के बगल में होता है।
यदि आपके पास एकाधिक Gmail खाते हैं, तो उस खाते का चयन करें जिसके साथ आप Google चैट का उपयोग करना चाहते हैं। यदि आप एक से अधिक Gmail खातों के साथ Google चैट का उपयोग करना चाहते हैं तो आप इन चरणों को दोहरा सकते हैं।

चरण 3. "चैट" के बगल में स्थित बॉक्स को चेक या अनचेक करने के लिए टैप करें।
" एक चेक बॉक्स इंगित करता है कि Google चैट आपके जीमेल खाते में सक्रिय है और आप अपनी स्क्रीन के नीचे चैट और रूम टैब देखेंगे। अगर Google चैट सक्षम है, तो आप चैट में बातचीत और जीमेल में अपने ईमेल के बीच जाने के लिए इन टैब को टैप कर सकते हैं।
- अगर इसे बंद कर दिया जाता है, तो चैट में अपनी बातचीत देखने के लिए आपको Google चैट ऐप का उपयोग करना होगा।
- Gmail ऐप का उपयोग करके चैट प्रारंभ करने के लिए, पहले चैट टैब पर टैप करें, फिर टैप करें नई चैट.
विधि 4 में से 5: कंप्यूटर का उपयोग करके Gmail में Google चैट को चालू या बंद करना

चरण 1. अपने कंप्यूटर पर वेब ब्राउज़र का उपयोग करके https://gmail.google.com/ पर जाएं।
यह लिंक आपको आपके जीमेल अकाउंट पर ले जाएगा।

चरण 2. गियर आइकन पर क्लिक करें और सभी सेटिंग्स देखें चुनें।
गियर आइकन पृष्ठ के ऊपरी दाएं कोने में है।

चरण 3. चैट और मीट टैब पर क्लिक करें।
यह सेटिंग पेज के शीर्ष पर चलने वाले क्षैतिज मेनू में है।

चरण 4. Google चैट का चयन करने के लिए क्लिक करें या बंद।
एक विकल्प पर क्लिक करने से रेडियल डायल भर जाएगा और उस विकल्प का चयन करें।

चरण 5. परिवर्तन सहेजें पर क्लिक करें।
आप इसे सेटिंग मेनू में सबसे नीचे देखेंगे।
जीमेल से एक नई चैट शुरू करने के लिए, क्लिक करें + आपके जीमेल के बाईं ओर पैनल में आइकन।
विधि 5 में से 5: कमरों का उपयोग करना

चरण 1. "कमरे" के आगे + पर क्लिक करें या टैप करें।
" आप कमरों का उपयोग करने के लिए Gmail के साथ वेब ब्राउज़र, Google चैट लिंक, अपने मोबाइल के लिए चैट ऐप या मोबाइल पर Gmail का उपयोग कर सकते हैं।
- कमरे और समूह वार्तालाप समान हैं, लेकिन कमरे अधिक औपचारिक होते हैं जबकि समूह वार्तालाप आकस्मिक होते हैं। समूह और आमने-सामने बातचीत की तुलना में कमरों में अधिक प्रशासनिक विशेषाधिकार हैं।
- यदि आप थ्रेडेड वार्तालापों और अपने संगठन से बाहर के लोगों को अपने कमरे में शामिल होने देना चाहते हैं, तो आप यहां वे विकल्प चुन सकते हैं।

चरण 2. एक कमरा बनाएँ।
क्लिक करें या टैप करें बनाएं (वेब) या किया हुआ (मोबाइल)। यदि आप अपना कमरा बनाने के बजाय एक कमरे में शामिल होना चाहते हैं तो इस चरण को छोड़ दें।

चरण 3. कमरे ब्राउज़ करें।
क्लिक करें या टैप करें कमरे ब्राउज़ करें आप का चयन करने के बाद + "कमरे" के बगल में। जिन कमरों में आपको आमंत्रित किया गया है, वे सूची में सबसे ऊपर हैं, और जनता के लिए खुले सभी कमरे नीचे सूचीबद्ध हैं।
कमरे के नाम पर क्लिक करें या टैप करें, फिर चुनें पूर्वावलोकन इसमें शामिल होने से पहले पहले कमरा देखने के लिए।

चरण 4. एक मौजूदा कमरे में शामिल हों।
क्लिक करें या टैप करें + या शामिल हों. यदि आप एक विशिष्ट कमरे की तलाश कर रहे हैं, तो आप इस चरण को छोड़ सकते हैं।

चरण 5. एक कमरा खोजें।
क्लिक करें या टैप करें + "कमरे" के आगे, चुनें कमरे ब्राउज़ करें, और उस कमरे का नाम दर्ज करें जिसे आप ढूंढ रहे हैं। इस चरण का उपयोग करें यदि आप एक विशिष्ट कमरे को जानते हैं जिसमें आप शामिल होना चाहते हैं।
- अपने समूह में किसी को डीएम भेजने के लिए, समूह में उनके नाम पर नेविगेट करें (कमरे का नाम > सदस्यों को देखें), फिर थ्री-डॉट मेनू आइकन पर क्लिक करें या टैप करें और चुनें संदेश.
- किसी कमरे या समूह वार्तालाप को छोड़ने के लिए, समूह के नाम के आगे तीन-बिंदु वाले मेनू आइकन पर क्लिक करें या टैप करें, फिर चुनें कमरा छोड़ दो.