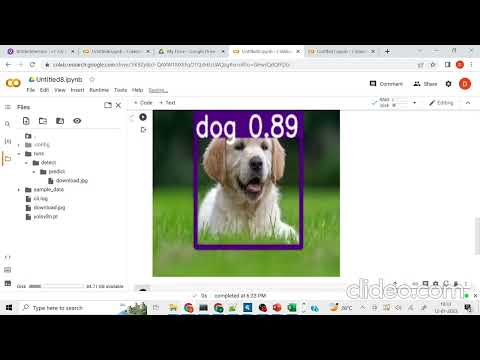यह विकिहाउ आपको सिखाएगा कि कैसे स्पेक्ट्रम पर इमेज के रंगों को विपरीत दिशा में बदलने के लिए माइक्रोसॉफ्ट पेंट में इनवर्ट कलर्स इफेक्ट का इस्तेमाल करें। यदि आप Windows 10 का उपयोग कर रहे हैं, तो सुनिश्चित करें कि आपने चित्र को पेंट में खोला है, न कि पेंट 3D-Paint में 3D में ऐसा उपकरण नहीं है जो आपको छवि के रंगों को उलटने की अनुमति देता है।
कदम
विधि 1 में से 2: Windows 10, 8, और 7 का उपयोग करना

चरण 1. माइक्रोसॉफ्ट पेंट खोलें।
यदि आप विंडोज 10 का उपयोग कर रहे हैं, तो आपके पीसी पर दो अलग-अलग पेंट ऐप होंगे। एक को पेंट और दूसरे को पेंट 3डी कहा जाता है। पेंट 3डी में इनवर्ट कलर्स का विकल्प नहीं है. रंगों को उलटने के लिए आप जिस रंग का उपयोग कर सकते हैं उसे पेंट कहा जाता है, और आप इन चरणों का पालन करके इसे खोल सकते हैं:
- टास्कबार पर विंडोज सर्च बार या मैग्नीफाइंग ग्लास पर क्लिक करें।
- पेंट टाइप करें।
- क्लिक रंग. यह एक पैलेट और पेंटब्रश जैसा दिखने वाला आइकन है।

चरण 2. पेंट में अपनी छवि खोलें।
ऐसा करने के लिए, क्लिक करें फ़ाइल ऊपरी-बाएँ कोने में मेनू, चुनें खोलना, और फिर अपनी छवि पर नेविगेट करें। एक बार जब आप इसे ढूंढ लें, तो इसे चुनें और क्लिक करें खोलना.

चरण 3. चयन मेनू पर क्लिक करें।
यह टूलबार पर है जो "इमेज" पैनल में ऐप के शीर्ष पर चलता है। चयन विकल्पों की एक सूची का विस्तार होगा।

चरण 4. मेनू पर सभी का चयन करें पर क्लिक करें।
यदि आप पूरी छवि में रंगों को उलटना चाहते हैं तो इस विकल्प का उपयोग करें। यदि आप छवि के केवल एक भाग का चयन करना चाहते हैं, तो चुनें फ्री-फॉर्म चयन इसके बजाय, और फिर वांछित क्षेत्र का पता लगाने के लिए माउस का उपयोग करें।

चरण 5. चयनित क्षेत्र पर राइट-क्लिक करें।
एक मेनू का विस्तार होगा।

स्टेप 6. मेनू पर इनवर्ट कलर पर क्लिक करें।
यह अंतिम विकल्प होना चाहिए।
त्वरित रंग उलटने के लिए, शॉर्टकट Ctrl+⇧ Shift+I दबाएं।
विधि २ का २: विंडोज विस्टा और इससे पहले का

चरण 1. एमएस पेंट में अपनी छवि खोलें।
आप इसे पेंट के अंदर या बाहर से कर सकते हैं:
- इनसाइड पेंट: डेस्कटॉप आइकॉन पर क्लिक करके या स्टार्ट मेन्यू में जाकर एमएस पेंट खोलें। पेंट ओपन होने के बाद, क्लिक करें फ़ाइल और फिर खोलना. उस छवि को ढूंढें और चुनें जिसे आप उलटा करना चाहते हैं, और फिर क्लिक करें खोलना.
- बाहरी पेंट: छवि फ़ाइल पर राइट-क्लिक करें, चुनें के साथ खोलें, और फिर चुनें रंग.

चरण 2. छवि मेनू पर क्लिक करें।
यह पेंट के शीर्ष पर है।

चरण 3. मेनू पर इनवर्ट कलर्स पर क्लिक करें।
यह तुरंत रंगों को उलट देगा।
एक त्वरित उलटने के लिए, बस Ctrl + I दबाएं।
वीडियो - इस सेवा का उपयोग करके, कुछ जानकारी YouTube के साथ साझा की जा सकती है।

टिप्स
- आप का उपयोग कर सकते हैं चुनते हैं उपकरण, या फ्री-फॉर्म चयन अपनी तस्वीर के एक विशिष्ट क्षेत्र को उलटने के लिए चुनने के लिए उपकरण।
- अपने कीबोर्ड पर Ctrl+O दबाकर किसी फ़ाइल को जल्दी से खोलें।
- उल्टे छवि में रंग मूल में रंगों के वैज्ञानिक पूरक हैं। उदाहरण के लिए, एक पीले रंग की गेंद उल्टे संस्करण में नीली (बैंगनी नहीं, पारंपरिक पूरक) दिखाई देगी।
- "बीएमपी, "पीएनजी", "जेपीजी", और "जीआईएफ" सामान्य फ़ाइल प्रारूप हैं। अधिकांश स्थितियों के लिए, पीएनजी गुणवत्ता खोए बिना सबसे छोटा फ़ाइल आकार देगा। यदि सहेजी जा रही छवि एक तस्वीर है, तो जेपीजी चुनें, हालांकि ध्यान दें कि पेंट का जेपीईजी मानक के कार्यान्वयन से हानिपूर्ण छवियाँ प्राप्त होती हैं।