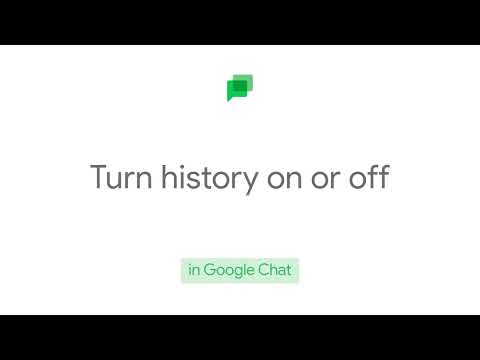अधिकांश कॉर्पोरेट परिवेशों में, कुछ कार्यों को सस्ते में और शीघ्रता से पूरा करने के लिए, आपको एक डोमेन की आवश्यकता होती है। आप किसी डोमेन को होस्ट करने के लिए Windows Server 2012 R2 सर्वर को कॉन्फ़िगर कर सकते हैं, और जब कॉन्फ़िगरेशन पूर्ण हो जाता है, तो सर्वर को डोमेन नियंत्रक कहा जाता है। एक डोमेन नियंत्रक कई उद्देश्यों को पूरा करता है, लेकिन मुख्य रूप से उपयोगकर्ता लॉगऑन प्रबंधन, सुरक्षा समूहों के माध्यम से संगठन, और पूरे नेटवर्क में कंप्यूटर पर नीतियों और गुणों के केंद्रीकृत प्रबंधन के लिए उपयोग किया जाता है। अपने नेटवर्क के नियंत्रण को सरल बनाने की दिशा में अपने पथ पर आरंभ करने के लिए इस मार्गदर्शिका का उपयोग करें!
कदम
भाग 1 का 4: सक्रिय निर्देशिका डोमेन सेवा सर्वर भूमिका स्थापित करना

चरण 1. भूमिकाएँ और सुविधाएँ जोड़ें।
- अपने Windows 2012 R2 सर्वर को बूट करें, यदि वह नहीं चल रहा है।
- बूटिंग पूर्ण होने पर सर्वर पर लॉग ऑन करें।
- ध्यान दें कि प्रारंभिक लॉगऑन प्रॉम्प्ट पर व्यवस्थापक खाते का उपयोग करते समय सर्वर प्रबंधक एक सफल लॉगिन पर प्रदर्शित होता है।
- भूमिकाएँ और सुविधाएँ जोड़ें विज़ार्ड प्रदर्शित करने के लिए भूमिकाएँ और सुविधाएँ जोड़ें पर क्लिक करें। यह विज़ार्ड आपको भूमिकाओं, भूमिका सेवाओं और सुविधाओं को आसानी से प्रबंधित करने में मदद करता है।
- सत्यापित करें कि आपने भूमिका स्थापित करने के लिए आवश्यकताओं को पूरा कर लिया है।
- स्थापना प्रकार चुनें प्रदर्शित करने के लिए अगला क्लिक करें।

चरण 2. समीक्षा करें स्थापना प्रकार विकल्प चुनें।
- ध्यान दें कि यह एक भूमिका-आधारित और सुविधा-आधारित स्थापना है।
- गंतव्य सर्वर का चयन करें प्रदर्शित करने के लिए अगला क्लिक करें।

चरण 3. एक गंतव्य सर्वर चुनें।
- ध्यान दें कि यह चयन आपको उस सर्वर का चयन करने देता है जिस पर आप संस्थापन करना चाहते हैं। इस उदाहरण में केवल एक सर्वर है, इसलिए केवल एक ही विकल्प है।
- सर्वर भूमिका और सुविधा विज़ार्ड प्रदर्शित करने के लिए अगला क्लिक करें ताकि आप सर्वर भूमिका चयन कर सकें।

चरण 4. भूमिकाओं का चयन करें।
- ध्यान दें कि आप मध्य फलक में किसी नाम को हाइलाइट कर सकते हैं ताकि आप दाएँ फलक में विवरण पढ़ सकें।
- सक्रिय निर्देशिका डोमेन सेवा के आगे स्थित चेकबॉक्स पर क्लिक करें।
- भूमिकाएँ और सुविधाएँ जोड़ें प्रदर्शित करने के लिए अगला क्लिक करें।

चरण 5. सुविधाओं का चयन करें।
- पॉपअप को ध्यान से देखें जो आपको सूचित करता है कि सक्रिय निर्देशिका डोमेन सेवा को स्थापित करने के लिए, अतिरिक्त सुविधाएँ, जो पहले से मशीन पर नहीं हैं, को स्थापित करने की आवश्यकता है।
- सुविधाएँ जोड़ें क्लिक करें, पॉपअप गायब हो जाता है, और आपको सक्रिय निर्देशिका डोमेन सेवा चेकबॉक्स चेक किया हुआ दिखाया जाता है।
- उन सुविधाओं की सूची प्रदर्शित करने के लिए जिन्हें आप जोड़ सकते हैं, अगला क्लिक करें।
- ध्यान दें कि इस चरण में किसी अतिरिक्त चयन की आवश्यकता नहीं है।
- सक्रिय निर्देशिका डोमेन सेवा का अवलोकन देने वाली स्क्रीन प्रदर्शित करने के लिए अगला क्लिक करें।
- पुष्टिकरण स्थापना चयन प्रदर्शित करने के लिए अगला क्लिक करें।

चरण 6. पुष्टिकरण स्थापना चयनों की समीक्षा करें।
- अपने विकल्पों की समीक्षा करने के लिए पुष्टिकरण विंडो का उपयोग करें, फिर चयन को स्वीकार करने के लिए जारी रखें दबाएं।
- इंस्टॉल पर क्लिक करें।
- सभी खिड़कियां खुली रखें।
- अपना डोमेन बनाने के लिए आगे बढ़ें, और सीखते रहें।
भाग 2 का 4: डोमेन बनाएं
जब डोमेन निर्माण पूर्ण हो जाता है, तो Windows Server 2012 R2 कंप्यूटर को डोमेन नियंत्रक बना दिया जाता है।

चरण 1. सत्यापित करें कि सक्रिय निर्देशिका डोमेन सेवा स्थापित है।
- नीली प्रगति पट्टी पर ध्यान दें, और इसके नीचे, आपको याद दिलाया जाता है कि इस मशीन को एक डोमेन नियंत्रक बनाने के लिए अतिरिक्त चरणों की आवश्यकता है।
- स्थापना 100% पूर्ण होने पर देखने के लिए अपने माउस को ले जाएं और नीले प्रगति पट्टी पर होवर करें।

चरण 2. सर्वर को बढ़ावा दें।
- ध्यान दें कि इस बिंदु पर, केवल सक्रिय निर्देशिका डोमेन सेवा स्थापित है। दूसरे शब्दों में, सर्वर अभी तक एक डोमेन नियंत्रक नहीं है।
- लिंक पर ध्यान दें, नीले रंग में, इस सर्वर को एक डोमेन नियंत्रक के रूप में प्रचारित करें।
- सक्रिय निर्देशिका डोमेन सेवा कॉन्फ़िगरेशन विज़ार्ड प्रदर्शित करने के लिए इस सर्वर को एक डोमेन नियंत्रक के लिए प्रचारित करें क्लिक करें।
- सेलेक्ट द डिप्लॉयमेंट ऑपरेशन के तहत नोटिस तीन रेडियो बटन हैं; कृपया उनकी समीक्षा करें, क्योंकि वे बहुत अलग हैं।
- नया फ़ॉरेस्ट जोड़ें पर क्लिक करें।
- इस ऑपरेशन के लिए डोमेन जानकारी निर्दिष्ट करें और रूट डोमेन नाम के दाईं ओर अपना वांछित डोमेन नाम टाइप करें।
- सक्रिय निर्देशिका डोमेन सेवा विज़ार्ड प्रदर्शित करने के लिए अगला क्लिक करें।

चरण 3. डोमेन नियंत्रक विकल्प कॉन्फ़िगर करें।
- ध्यान दें कि ये विकल्प हैं, जिसका अर्थ है कि आपको कोई भी इंस्टॉल करने की आवश्यकता नहीं है।
- ध्यान दें कि भले ही DNS चयनित हो, आप इसे अन-चेक कर सकते हैं, क्योंकि यह वैकल्पिक है, लेकिन यह तभी संभव है जब आपके डोमेन में कोई अन्य DNS सर्वर हो। चूंकि आपके डोमेन में अभी तक DNS सर्वर मौजूद नहीं है, इसलिए आपको इसे चेक करना ही छोड़ देना चाहिए।
- डायरेक्ट्री सर्विस रिस्टोर मोड (DSRM) पासवर्ड टाइप करें के तहत बॉक्स पर क्लिक करें।
- अपनी इच्छानुसार रिस्टोर पासवर्ड टाइप करें। इसे मत भूलना!
- DNS विकल्प प्रदर्शित करने के लिए अगला क्लिक करें।

चरण 4. नाम सेवा विकल्प कॉन्फ़िगर करें।
- ध्यान दें कि पीले बॉक्स में संदेश आपको सूचित कर रहा है कि एक डोमेन नहीं मिला जिसके साथ संबद्ध करना है; इसका कारण यह है कि आपका डोमेन फ़ॉरेस्ट में पहला डोमेन है।
- अतिरिक्त नाम विकल्प प्रदर्शित करने के लिए अगला क्लिक करें।
- ध्यान दें कि विज़ार्ड आपको अधिक विकल्प चुनने देता है।
- सक्रिय निर्देशिका कॉन्फ़िगरेशन सेटिंग्स प्रदर्शित करने के लिए अगला क्लिक करें।

चरण 5. पथ का नाम कॉन्फ़िगर करें।
- सक्रिय निर्देशिका फ़ाइलों को सहेजने के लिए डिफ़ॉल्ट स्थान पर ध्यान दें, जिसे आप स्वीकार कर सकते हैं या संशोधित कर सकते हैं जहां सक्रिय निर्देशिका कॉन्फ़िगरेशन संग्रहीत किया जाएगा।
- डिफ़ॉल्ट स्थान को स्वीकार करने के लिए अगला क्लिक करें और आपके द्वारा चुने गए विकल्पों को प्रदर्शित करें।

चरण 6. चयन की समीक्षा करें।
- चयनित विकल्पों की समीक्षा करें।
- स्थापना पूर्वावश्यकता जाँच शुरू करने के लिए अगला क्लिक करें।

चरण 7. चयन स्थापित करें।
- हरे घेरे और सफेद चेक मार्क को देखें।
- आपके द्वारा चुने गए विकल्पों को स्थापित करना शुरू करने के लिए इंस्टॉल पर क्लिक करें।
- ध्यान दें कि इस बिंदु पर संस्थापन प्रक्रिया कई डिस्प्ले से होकर गुजरती है, जिसमें रिबूट के बाद साइन इन प्रॉम्प्ट शामिल है।
- सभी खिड़कियां खुली रखें।
- भाग 3 को जारी रखें, और सीखते रहें।
भाग ३ का ४: डोमेन लॉग-ऑन प्रक्रिया का निष्पादन

चरण 1. निष्पादित करें Ctrl+Alt+Delete
- ध्यान दें कि साइन इन प्रॉम्प्ट एक संकेत है कि इंस्टॉलेशन पूरा हो गया है।
- अपना डोमेन नाम यहां \व्यवस्थापक प्रदर्शित करने के लिए Ctrl+Alt+Delete जारी करें, जो व्यवस्थापक पासवर्ड का अनुरोध कर रहा है।

चरण 2. डोमेन पर लॉग ऑन करें।
- ध्यान दें कि आप डोमेन में लॉगऑन करने वाले हैं, सर्वर पर नहीं, और यह कि केवल खाता व्यवस्थापक ही डोमेन नियंत्रक कंसोल लॉगऑन प्रॉम्प्ट का उपयोग करके लॉगऑन कर सकता है।
- ध्यान दें कि इस संकेत का अर्थ है कि आप उपयोगकर्ता खाता व्यवस्थापक और उसके पासवर्ड का उपयोग करके अपने डोमेन पर लॉग इन कर रहे हैं।
- व्यवस्थापक के लिए पासवर्ड टाइप करें और लॉगऑन सफल होने पर सर्वर प्रबंधक को प्रदर्शित करने के लिए तीर पर क्लिक करें।
- भाग 4 को जारी रखें, डोमेन सदस्यताएँ बनाएँ, और सीखते रहें।
भाग ४ का ४: डोमेन सदस्यता बनाना
इस बिंदु पर आप अपने डोमेन की कार्यक्षमता का परीक्षण करने के लिए अन्य कॉन्फ़िगरेशन परिवर्तन करने के लिए तैयार हैं; परीक्षण करने का एक तरीका अन्य कंप्यूटरों के साथ सदस्यता बनाना है; इन कंप्यूटरों में विंडोज सर्वर या विंडोज क्लाइंट ऑपरेटिंग सिस्टम स्थापित हो सकता है।

चरण 1. कनेक्टिविटी सत्यापित करें।
- ध्यान दें कि इस उदाहरण में आप विंडोज 7 का उपयोग करके सदस्यता को कॉन्फ़िगर करेंगे, लेकिन आप किसी अन्य विंडोज मशीन का उपयोग कर सकते हैं।
- विंडोज 7 मशीन को बूट करें, अगर यह चालू नहीं है।
- पर लॉग ऑन करें।
- सत्यापित करें कि आपकी Windows 7 मशीन और आपका Windows 2012 R2 सर्वर IP पते द्वारा एक दूसरे को पिंग कर सकते हैं।

चरण 2. अपने विंडोज 7 कंप्यूटर को डोमेन से जोड़ें।
- अपने विंडोज 7 कंप्यूटर पर कंट्रोल पैनल पर जाएं।
- अपने कंप्यूटर के बारे में बुनियादी जानकारी प्रदर्शित करने के लिए सिस्टम पर क्लिक करें।
- सिस्टम गुण प्रदर्शित करने के लिए उन्नत सिस्टम सेटिंग्स पर क्लिक करें।
- कंप्यूटर का नाम क्लिक करें।
- कंप्यूटर का नाम/डोमेन परिवर्तन प्रदर्शित करने के लिए बदलें पर क्लिक करें।
- डोमेन के बगल में स्थित रेडियो बटन पर क्लिक करें, इसके सदस्य के तहत।
- अपना डोमेन नाम यहां टाइप करें। (उदा. किम.स्थानीय)
- उपयोगकर्ता नाम और पासवर्ड संकेत प्रदर्शित करने के लिए ठीक क्लिक करें; ध्यान दें कि यह डोमेन नियंत्रक पर व्यवस्थापक खाता है।
- ध्यान दें कि व्यवस्थापक ही एकमात्र ऐसा खाता है जिसके पास डोमेन में कंप्यूटर जोड़ने का अधिकार है।
- उपयोगकर्ता नाम फ़ील्ड में व्यवस्थापक टाइप करें और अपने द्वारा बनाए गए पासवर्ड का उपयोग करें।
- ओके पर क्लिक करें।
- ध्यान दें कि शीघ्र ही आपको एक पॉपअप दिखाई देगा जो आपके डोमेन में आपका स्वागत करता है।
- ठीक क्लिक करें और आपको क्लाइंट को पुनरारंभ करने के लिए कहा जाए।

चरण 3. डोमेन लॉगऑन करें।
- सिस्टम गुण पर लौटने के लिए ठीक क्लिक करें।
- बंद करें पर क्लिक करें और आपको अभी पुनरारंभ करने या बाद में पुनरारंभ करने के लिए कहा जाए
- क्लाइंट को पुनरारंभ करने के लिए अभी पुनरारंभ करें पर क्लिक करें।
- लॉगऑन प्रॉम्प्ट प्रदर्शित करने के लिए, पुनरारंभ करने के बाद, Ctrl+Alt+Delete जारी करें।
-
ध्यान दें कि आप अपने सामान्य विंडोज 7 उपयोगकर्ता खाते से स्थानीय कंप्यूटर पर लॉगऑन कर सकते हैं। हालाँकि, यदि वही खाता डोमेन में लॉगऑन करने का प्रयास करता है, तो वह दो कारणों से विफल हो जाएगा:
- क्योंकि अभी तक केवल एक डोमेन यूजर, एडमिनिस्ट्रेटर को कॉन्फ़िगर किया गया है।
- आपके Windows 7 स्थानीय उपयोगकर्ता आपके डोमेन के सदस्य नहीं हैं।
- क्लिक करें उपयोगकर्ता स्विच करें प्रदर्शित करने के लिए लॉगऑन के लिए एक उपयोगकर्ता का चयन करें, ताकि आप व्यवस्थापक के रूप में लॉगऑन कर सकें।
- डोमेन लॉगऑन प्रॉम्प्ट प्रदर्शित करने के लिए अन्य उपयोगकर्ता पर क्लिक करें।
- ध्यान दें कि पासवर्ड के अंतर्गत, यहां लॉगऑन करें: yourdomainnameयहां प्रदर्शित होता है; आपको सूचित करता है कि आप एक डोमेन लॉगऑन के साथ लॉगऑन करने वाले हैं न कि स्थानीय लॉगऑन के साथ।
- उपयोगकर्ता नाम फ़ील्ड में व्यवस्थापक टाइप करें और अपने द्वारा बनाए गए पासवर्ड का उपयोग करें।
- अब आप डोमेन पर लॉग ऑन हैं, अपने स्थानीय विंडोज 7 कंप्यूटर पर नहीं।
टिप्स
- इस गाइड का उपयोग करने से पहले आपको नाम बदलने और अपने Windows 2012 R2 सर्वर पर एक स्थिर IP पता सेट करने के लिए अत्यधिक प्रोत्साहित किया जाता है।
- यदि डोमेन लॉगऑन विफल हो जाता है, तो सुनिश्चित करें कि आप केवल व्यवस्थापक के बजाय अपना डोमेन नाम यहां \व्यवस्थापक लिख रहे हैं।
- यदि आपने गलती से स्थापना प्रगति प्रदर्शन को बंद कर दिया है, तो सर्वर प्रबंधक में प्रबंधित करें के बाईं ओर पीले त्रिकोण पर क्लिक करें, ताकि आप इस सर्वर को एक डोमेन नियंत्रक के रूप में प्रचारित कर सकें।
- यह विंडोज सर्वर प्रशासकों और उन छात्रों के लिए है, जिन्होंने विंडो सर्वर 2012 आर 2 को स्थापित, कॉन्फ़िगर और परीक्षण किया है और विंडो सर्वर 2012 आर 2 डोमेन के बारे में जानना चाहते हैं।
चेतावनी
-
इससे पहले कि आप क्लाइंट को डोमेन में शामिल करें, सुनिश्चित करें कि
- मशीनें एक दूसरे को आईपी पते से पिंग कर सकती हैं
- क्लाइंट डोमेन नाम को पिंग कर सकता है