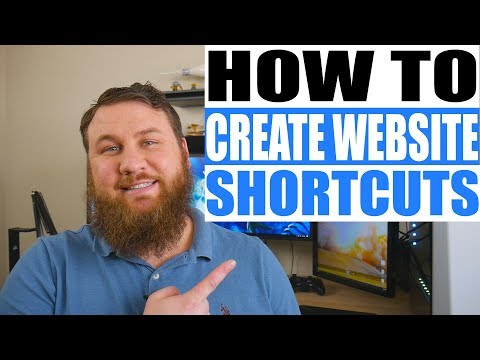आप अधिकांश प्रमुख ब्राउज़रों का उपयोग करके अपने कंप्यूटर डेस्कटॉप पर वेबसाइटों के लिए शॉर्टकट बना सकते हैं। ये शॉर्टकट आपको विशिष्ट वेबसाइटों को शीघ्रता से लोड करने देते हैं।
कदम
5 में से विधि 1 इंटरनेट एक्सप्लोरर, क्रोम या फ़ायरफ़ॉक्स का उपयोग करना

चरण 1. अपना वेब ब्राउज़र खोलें।
आप इंटरनेट एक्सप्लोरर, क्रोम, या फ़ायरफ़ॉक्स के लिए इसी विधि का उपयोग कर सकते हैं।
- यदि आप माइक्रोसॉफ्ट एज का उपयोग करते हैं, तो आपको ऐसा करने के लिए इंटरनेट एक्सप्लोरर खोलना होगा, क्योंकि एज इस सुविधा का समर्थन नहीं करता है।
- आपके द्वारा बनाया गया शॉर्टकट आमतौर पर आपके द्वारा बनाए गए ब्राउज़र में खुलेगा, चाहे आपका डिफ़ॉल्ट ब्राउज़र कुछ भी हो।

चरण 2. उस वेबसाइट पर जाएँ जिसका आप शॉर्टकट बनाना चाहते हैं।
सटीक साइट खोलें जिसके लिए आप शॉर्टकट बनाना चाहते हैं। आप किसी भी वेबसाइट के लिए एक शॉर्टकट बना सकते हैं, लेकिन फिर भी आपको लॉग इन करने के लिए कहा जा सकता है यदि साइट को सामान्य रूप से इसकी आवश्यकता होती है।

चरण 3. सुनिश्चित करें कि ब्राउज़र पूर्ण स्क्रीन नहीं है।
इसे आसानी से काम करने के लिए आपको अपना डेस्कटॉप देखने में सक्षम होना चाहिए।

चरण 4. पता बार में साइट के आइकन पर क्लिक करें और खींचें।
जैसे ही आप ड्रैग करेंगे, आपको ऑब्जेक्ट की आउटलाइन दिखाई देगी।

चरण 5. अपने डेस्कटॉप पर आइकन छोड़ें।
वेबसाइट का एक शॉर्टकट नाम के रूप में वेबसाइट के शीर्षक के साथ दिखाई देगा। शॉर्टकट वेबसाइट के आइकन का उपयोग करेगा यदि उसमें एक है।

चरण 6. शॉर्टकट पर डबल-क्लिक करें।
यदि आपने शॉर्टकट बनाने के लिए Internet Explorer का उपयोग किया है, तो शॉर्टकट चलाने से वह हमेशा Internet Explorer में खुल जाएगा. यदि आपने फ़ायरफ़ॉक्स का उपयोग किया है, तो यह आपके डिफ़ॉल्ट ब्राउज़र में खुलेगा।
5 में से विधि 2: क्रोम (विंडोज) का उपयोग करना

चरण 1. विंडोज़ में क्रोम में वेबसाइट खोलें।
यदि आप क्रोम ब्राउज़र का उपयोग करते हैं, तो आप अपने डेस्कटॉप पर वेबसाइट के लिए एक शॉर्टकट बना सकते हैं जो वेबसाइट के कस्टम आइकन (फ़ेविकॉन) का उपयोग करता है। यह सुविधा अभी Mac कंप्यूटर पर उपलब्ध नहीं है।

चरण 2. क्रोम मेनू बटन (⋮) पर क्लिक करें।
आप इसे क्रोम विंडो के ऊपरी दाएं कोने में पाएंगे।

चरण 3. "शॉर्टकट बनाएं" पर क्लिक करें।
एक नई विंडो खुलकर आएगी।
यदि आपको यह विकल्प दिखाई नहीं देता है, तो हो सकता है कि आप Chrome का नवीनतम संस्करण नहीं चला रहे हों। क्रोम मेनू से "सहायता" → "Google क्रोम के बारे में" चुनें और फिर कोई भी उपलब्ध अपडेट इंस्टॉल करें।

चरण 4. शॉर्टकट के लिए एक नाम दर्ज करें।
डिफ़ॉल्ट रूप से, शॉर्टकट का वही नाम होगा जो साइट के शीर्षक का होगा। आप इसे अपनी पसंद के अनुसार बदल सकते हैं।

चरण 5. चुनें कि विंडो में खोलना है या नहीं।
यदि आप "विंडो के रूप में खोलें" बॉक्स को चेक करते हैं, तो शॉर्टकट हमेशा अपनी विंडो में खुलेगा, जिससे यह एक एप्लिकेशन की तरह अधिक कार्य करेगा। यह व्हाट्सएप मैसेंजर या जीमेल जैसी सेवाओं के लिए बहुत उपयोगी हो सकता है।

चरण 6. इसे अपने डेस्कटॉप पर जोड़ने के लिए "बनाएँ" पर क्लिक करें।
आपको अपने डेस्कटॉप पर एक नया आइकन दिखाई देगा, जो वही आइकन होगा जिसका उपयोग वेबसाइट करती है।

चरण 7. शॉर्टकट को खोलने के लिए उस पर डबल-क्लिक करें।
यदि आपने "विंडो के रूप में खोलें" का चयन नहीं किया है, तो शॉर्टकट नियमित क्रोम ब्राउज़र विंडो में खुल जाएगा। यदि आपने "विंडो के रूप में खोलें" चुना है, तो साइट बिना किसी नियमित क्रोम इंटरफ़ेस के अपनी समर्पित विंडो में लोड होगी।
विधि 3 में से 5: एक शॉर्टकट बनाना (macOS)

चरण 1. अपना कोई भी वेब ब्राउज़र खोलें।
आप अपने किसी भी वेब ब्राउज़र का उपयोग करके वेबसाइट का शॉर्टकट बना सकते हैं, जिसमें सफारी, क्रोम और फ़ायरफ़ॉक्स शामिल हैं।

चरण 2. उस साइट पर जाएँ जिसके लिए आप एक शॉर्टकट बनाना चाहते हैं।
आप किसी भी वेबसाइट के किसी भी हिस्से के लिए एक शॉर्टकट बना सकते हैं, लेकिन जिन साइटों को लॉगिन की आवश्यकता होती है, उन्हें शॉर्टकट का उपयोग करते समय आपको अभी भी लॉग इन करने की आवश्यकता होगी।

चरण 3. एड्रेस बार पर क्लिक करें।
यह पूरे पते के साथ-साथ साइट के आइकन को भी प्रकट करेगा।

चरण 4. आइकन पर क्लिक करें और खींचें।
आप अपने माउस कर्सर से आइकन और साइट का पता ड्रैग करते हुए देखेंगे। आइकन को क्लिक करके खींचना सुनिश्चित करें, न कि पता ही।

चरण 5. अपने डेस्कटॉप पर आइकन छोड़ें।
इससे वेबसाइट का शॉर्टकट बन जाएगा। शॉर्टकट का वही नाम होगा जो वेबसाइट के शीर्षक का होगा।

चरण 6. शॉर्टकट को खोलने के लिए उस पर डबल-क्लिक करें।
यह वेबसाइट को आपके डिफ़ॉल्ट वेब ब्राउज़र में खोलेगा।
विधि 4 में से 5: अपने डैशबोर्ड में एक वेबसाइट जोड़ना (macOS)

चरण 1. सफारी खोलें।
आप अपने डैशबोर्ड में वेबसाइटों के स्निपेट जोड़ सकते हैं, जिससे आप आसानी से अपनी महत्वपूर्ण सामग्री पर नज़र रख सकते हैं। आपको इसे Safari के माध्यम से सेट करना होगा।

चरण 2. उस वेबसाइट पर नेविगेट करें जिसे आप अपने डैशबोर्ड में जोड़ना चाहते हैं।
आप पूरे पृष्ठ में वेबसाइट का केवल एक भाग जोड़ पाएंगे, लेकिन यह एक स्थिर दृश्य होगा (कोई स्क्रॉलिंग नहीं)।

चरण 3. "फ़ाइल" मेनू पर क्लिक करें और "डैशबोर्ड में खोलें" चुनें।
" वेबसाइट मंद हो जाएगी, और आपका कर्सर साइट को प्रकट करने वाले बॉक्स में बदल जाएगा।

चरण 4. साइट पर जहां आप बॉक्स रखना चाहते हैं वहां क्लिक करें।
बॉक्स में जो है वह आपके डैशबोर्ड पर प्रदर्शित होगा। बॉक्स को ऐसे क्षेत्र में रखें जिसे आप जानते हैं कि हमेशा वह सामग्री प्रदर्शित होगी जिसकी आप तलाश कर रहे हैं।

चरण 5. आकार बदलने के लिए बॉक्स के कोनों को खींचें।
आप विंडो के भीतर बॉक्स को किसी भी आकार का बना सकते हैं।

चरण 6. डैशबोर्ड में चयन जोड़ने के लिए "जोड़ें" बटन पर क्लिक करें।
आपको डैशबोर्ड स्क्रीन पर ले जाया जाएगा और आपका नया वेबसाइट स्नैपशॉट दिखाई देगा। आप इसे डैशबोर्ड स्क्रीन पर स्थानांतरित करने के लिए क्लिक करके खींच सकते हैं।

चरण 7. स्नैपशॉट देखने के लिए डैशबोर्ड खोलें।
आप अपने डॉक में लॉन्चपैड से डैशबोर्ड लॉन्च कर सकते हैं।

चरण 8. स्नैपशॉट में लिंक को खोलने के लिए उन्हें क्लिक करें।
आपके द्वारा क्लिक किया गया कोई भी लिंक तुरंत सफारी में खुल जाएगा। उदाहरण के लिए, यदि आपने किसी फ़ोरम के मुख्य पृष्ठ का स्नैपशॉट बनाया है, तो किसी भी थ्रेड लिंक पर क्लिक करने से वह थ्रेड Safari में खुल जाएगा।
विधि 5 में से 5: वेबसाइट को अपने डेस्कटॉप के रूप में सेट करना (Windows)

चरण 1. वॉलपेपरवेबपेज डाउनलोड करें।
यह एक निःशुल्क प्रोग्राम है जो आपको अपने डेस्कटॉप को एक सक्रिय वेबसाइट में बदलने की अनुमति देगा। कुछ सीमाएँ हैं, जैसे कि आपके आइकन छिपाए जा रहे हैं, लेकिन यह एकमात्र विकल्पों में से एक है क्योंकि सक्रिय पृष्ठभूमि अब विंडोज़ में सक्षम नहीं हैं।
आप वॉलपेपरवेबपेज को softpedia.com/get/Desktop-Enhancements/Other-Desktop-Enhancements/WallpaperWebPage.shtml से मुफ्त में डाउनलोड कर सकते हैं।

चरण 2. डाउनलोड की गई फ़ाइल पर राइट-क्लिक करें और "Extract All" चुनें।
" यह सेटअप फ़ाइलों को आपके डाउनलोड फ़ोल्डर में "वॉलपेपरवेबपेज" लेबल वाले एक नए फ़ोल्डर में निकाल देगा।

चरण 3. सेटअप फ़ाइल चलाएँ।
नया फ़ोल्डर खोलें और setup.exe फ़ाइल चलाएँ।

चरण 4। वह वेबसाइट दर्ज करें जिसे आप अपनी पृष्ठभूमि के रूप में सेट करना चाहते हैं।
जैसे ही इंस्टॉलेशन पूरा हो जाता है, आपको उस वेबसाइट का चयन करने के लिए कहा जाएगा जिसे आप अपनी पृष्ठभूमि के रूप में उपयोग करना चाहते हैं। या तो पता टाइप करें या फ़ील्ड में पेस्ट करें।

चरण 5. सिस्टम ट्रे में वॉलपेपरवेबपेज आइकन पर राइट-क्लिक करें।
यह एक छोटा मेनू खोलेगा। आइकन ग्लोब जैसा दिखता है।

चरण 6. एक नई वेबसाइट में प्रवेश करने के लिए "कॉन्फ़िगर करें" चुनें।
आप इस मेनू विकल्प का उपयोग करके किसी भी समय वेबसाइट को अपनी पृष्ठभूमि में बदल सकते हैं।

चरण 7. विंडोज बूट होने पर बैकग्राउंड लोड करने के लिए "ऑटोस्टार्ट" चुनें।
यह सुनिश्चित करेगा कि पुनरारंभ करने के बाद भी आप हमेशा अपनी वेबसाइट की पृष्ठभूमि देखें।

चरण 8. अपने आइकन देखने के लिए "डेस्कटॉप दिखाएँ" बटन पर क्लिक करें।
अपने डेस्कटॉप आइकन और मूल वॉलपेपर प्रकट करने के लिए सिस्टम ट्रे के दाईं ओर स्थित बटन पर क्लिक करें। आप विन+डी भी दबा सकते हैं। अपनी वेबसाइट की पृष्ठभूमि को पुनर्स्थापित करने के लिए फिर से बटन दबाएं।

चरण 9. वॉलपेपरवेबपेज से बाहर निकलने के लिए राइट-क्लिक मेनू से बाहर निकलें चुनें।
यह वेबसाइट की पृष्ठभूमि को बंद कर देगा और आपको आपके सामान्य डेस्कटॉप पर लौटा देगा।