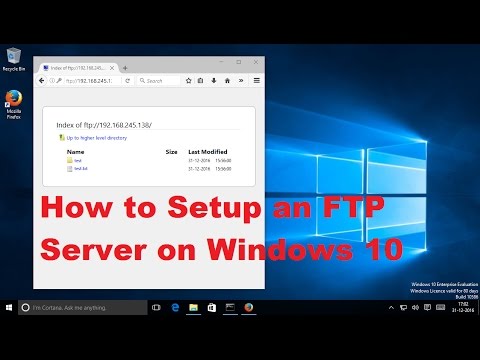स्पाइवेयर एक प्रकार का दुर्भावनापूर्ण सॉफ़्टवेयर है जो सहमति के बिना कुछ कार्य करेगा, जैसे: विज्ञापन देना, व्यक्तिगत जानकारी एकत्र करना, या आपके डिवाइस के कॉन्फ़िगरेशन को बदलना। यदि आप अपनी मशीन या नेटवर्क पर धीमापन, अपने ब्राउज़र में परिवर्तन, या अन्य असामान्य गतिविधि देखते हैं, तो संभव है कि आपका कंप्यूटर स्पाइवेयर से संक्रमित हो गया हो।
कदम
विधि 1 में से 4: हाईजैक का उपयोग करना (विंडोज़)

चरण 1. हाईजैकदिस को डाउनलोड और इंस्टॉल करें।
हाइजैक यह विंडोज के लिए एक नैदानिक उपकरण है जिसका उपयोग स्पाइवेयर की उपस्थिति का पता लगाने के लिए किया जाता है। इसे चलाने के लिए इंस्टॉलर पर डबल-क्लिक करें। एक बार इंस्टॉल हो जाने के बाद, सॉफ्टवेयर लॉन्च करें।
एडवेयर या मालवेयरबाइट्स जैसे अन्य मुफ्त सॉफ्टवेयर भी इसी तरह की प्रक्रिया के साथ काम करेंगे।

चरण 2. "कॉन्फ़िगर करें …" दबाएं।
यह बटन "अन्य सामग्री" के नीचे निचले दाएं कोने में स्थित है और आपको कार्यक्रम के विकल्पों की सूची में ले जाएगा।
- यहां आप महत्वपूर्ण विकल्पों (जैसे फ़ाइल बैकअप) को चालू या बंद कर सकते हैं। फ़ाइलों या सॉफ़्टवेयर को हटाने के साथ काम करते समय बैकअप बनाना एक अच्छा, सुरक्षित अभ्यास है। वे थोड़ी मात्रा में संग्रहण स्थान लेते हैं, लेकिन बैकअप को बाद में बैकअप फ़ोल्डर से हटाकर उन्हें हमेशा हटाया जा सकता है।
- ध्यान दें कि "आइटम ठीक करने से पहले बैकअप बनाएं" डिफ़ॉल्ट रूप से चालू होता है।

चरण 3. मुख्य मेनू पर लौटने के लिए "वापस" दबाएं।
कॉन्फ़िगरेशन मेनू खुला होने पर यह बटन "कॉन्फ़िगर …" बटन को बदल देता है।

चरण 4. "स्कैन" दबाएं।
यह बटन निचले बाएं कोने में स्थित है और संभावित रूप से खराब फाइलों की एक सूची तैयार करेगा। यह नोट करना महत्वपूर्ण है कि HijackThis दुर्भावनापूर्ण सॉफ़्टवेयर के लिए संभावित स्थानों का त्वरित स्कैन करता है। सभी परिणाम हानिकारक नहीं होंगे।

चरण 5. एक संदिग्ध वस्तु के बगल में स्थित चेकबॉक्स का चयन करें और "चयनित वस्तु पर जानकारी …" पर क्लिक करें।
यह आइटम के बारे में विवरण देगा और इसे एक अलग विंडो में फ़्लैग क्यों किया गया था। जब आप समीक्षा कर लें तो विंडो बंद कर दें।
विवरण में आम तौर पर फ़ाइल स्थान, फ़ाइल का संभावित उपयोग और सुधार के रूप में की जाने वाली कार्रवाई शामिल होगी।

चरण 6. प्रेस "चेक चेक किया गया"।
यह बटन निचले बाएँ में स्थित है और सॉफ़्टवेयर या तो चयनित फ़ाइल की मरम्मत करेगा या उसके निदान के आधार पर उसे हटा देगा।
- आप प्रत्येक फ़ाइल के आगे वाले चेकबॉक्स को चुनकर एक बार में एकाधिक फ़ाइलें ठीक कर सकते हैं।
- कोई भी परिवर्तन करने से पहले, HijackThis एक बैकअप (डिफ़ॉल्ट रूप से) बनाएगा ताकि आप अपने परिवर्तन को पूर्ववत कर सकें।

चरण 7. बैकअप से पुनर्स्थापित करें।
यदि आप HijackThis द्वारा किए गए परिवर्तनों को पूर्ववत करना चाहते हैं, तो नीचे दाईं ओर "कॉन्फ़िगर करें" दबाएं, फिर "बैकअप"। सूची से अपनी बैकअप फ़ाइल (इसे बनाने की तिथि और टाइमस्टैम्प के साथ चिह्नित) का चयन करें और "पुनर्स्थापित करें" दबाएं।
बैकअप विभिन्न सत्रों के माध्यम से जारी रहता है। आप HijackThis को बंद कर सकते हैं और बाद में बैकअप से किसी फ़ाइल को पुनर्स्थापित कर सकते हैं।
विधि 2 में से 4: नेटस्टैट (विंडोज़) का उपयोग करना

चरण 1. एक कमांड लाइन विंडो खोलें।
नेटस्टैट एक अंतर्निहित विंडोज उपयोगिता है जो स्पाइवेयर या अन्य दुर्भावनापूर्ण फ़ाइलों की उपस्थिति का पता लगाने में मदद कर सकती है। प्रोग्राम को मैन्युअल रूप से चलाने के लिए ⊞ Win + R दबाएं और "cmd" दर्ज करें। कमांड लाइन आपको टेक्स्ट कमांड का उपयोग करके ऑपरेटिंग सिस्टम के साथ बातचीत करने की अनुमति देती है।
- यह दृष्टिकोण उन लोगों के लिए अच्छा है जो तृतीय पक्ष सॉफ़्टवेयर का उपयोग करने से बचना चाहते हैं या दुर्भावनापूर्ण सॉफ़्टवेयर हटाने के लिए अधिक मैन्युअल दृष्टिकोण अपनाना चाहते हैं।
- सुनिश्चित करें कि आप व्यवस्थापक के रूप में चलाएँ चुनकर एक उन्नत कमांड प्रॉम्प्ट विंडो चलाते हैं।

चरण 2. “netstat -b” टेक्स्ट दर्ज करें और Enter दबाएं।
यह एक कनेक्शन या सुनने वाले बंदरगाह (यानी इंटरनेट से कनेक्ट होने वाली प्रक्रियाओं) का उपयोग करने वाले कार्यक्रमों की एक सूची प्रदर्शित करेगा।
इस संदर्भ में, 'बी' बाइनरी के लिए है। आदेश चल रहे "बाइनरी" (या निष्पादन योग्य) और उनके कनेक्शन प्रदर्शित करता है।

चरण 3. खराब प्रक्रियाओं की पहचान करें।
अपरिचित प्रक्रिया नाम या पोर्ट उपयोग देखें। यदि आप किसी प्रक्रिया या उसके पोर्ट के बारे में अनिश्चित हैं, तो उसके नाम पर ऑनलाइन शोध करें। आप अन्य लोगों को पाएंगे जिन्होंने इस प्रक्रिया का सामना किया है और वे इसे दुर्भावनापूर्ण (या हानिरहित) के रूप में पहचानने में मदद कर सकते हैं। जब आपने किसी प्रक्रिया को दुर्भावनापूर्ण के रूप में पुष्टि की है, तो इसे चलाने वाली फ़ाइल को निकालने का समय आ गया है।
यदि आप शोध के बाद सुनिश्चित नहीं हैं कि प्रक्रिया दुर्भावनापूर्ण है या नहीं, तो इसे अकेला छोड़ देना सबसे अच्छा है। गलत फाइलों के साथ छेड़छाड़ करने से अन्य सॉफ्टवेयर ठीक से काम नहीं कर सकते हैं।

चरण 4. दबाएं Ctrl + Alt + साथ ही मिटाएं।
यह विंडोज टास्क मैनेजर को खोलेगा, जो आपके कंप्यूटर पर चलने वाली सभी प्रक्रियाओं को सूचीबद्ध करता है। कमांड लाइन में आपको मिली खराब प्रक्रिया के नाम का पता लगाने के लिए स्क्रॉल करें।

चरण 5. प्रक्रिया के नाम पर राइट-क्लिक करें और "शो इन फोल्डर" चुनें।
यह आपको खराब फाइल की डायरेक्टरी लोकेशन पर ले जाएगा।

चरण 6. फ़ाइल पर राइट-क्लिक करें और "हटाएं" चुनें।
यह खराब फ़ाइल को रीसाइक्लिंग बिन में ले जाएगा। इस स्थान से प्रक्रियाएं नहीं चल सकतीं।
- यदि आपको एक चेतावनी प्राप्त होती है कि फ़ाइल को हटाया नहीं जा सकता क्योंकि यह उपयोग में है, तो कार्य प्रबंधक पर वापस लौटें, प्रक्रिया का चयन करें और "कार्य समाप्त करें" दबाएं। यह प्रक्रिया को तुरंत समाप्त कर देगा ताकि इसे रीसाइक्लिंग में ले जाया जा सके।
- यदि आपने गलत फ़ाइल को हटा दिया है, तो आप इसे खोलने के लिए पुनर्चक्रण पर डबल-क्लिक कर सकते हैं और फिर फ़ाइल को वापस बाहर ले जाने के लिए क्लिक करके खींच सकते हैं।

चरण 7. रीसाइक्लिंग बिन पर राइट-क्लिक करें और "खाली रीसाइक्लिंग बिन" चुनें।
यह फ़ाइल को स्थायी रूप से हटा देगा।
विधि 3 में से 4: टर्मिनल (Mac) का उपयोग करना

चरण 1. टर्मिनल खोलें।
टर्मिनल के माध्यम से, आप एक निदान चलाने में सक्षम होंगे जो आपके कंप्यूटर पर स्पाइवेयर की उपस्थिति का पता लगा सकता है। "एप्लिकेशन> यूटिलिटीज" पर जाएं और लॉन्च करने के लिए टर्मिनल पर डबल-क्लिक करें। यह प्रोग्राम आपको टेक्स्ट कमांड का उपयोग करके ऑपरेटिंग सिस्टम के साथ बातचीत करने की अनुमति देता है।
वैकल्पिक रूप से आप लॉन्चपैड में "टर्मिनल" खोज सकते हैं।

चरण 2. टेक्स्ट दर्ज करें “सुडो lsof -i | grep LISTEN" और हिट रिटर्न।
यह कंप्यूटर को प्रक्रियाओं की सूची और उनकी नेटवर्क जानकारी को आउटपुट करने का निर्देश देगा।
- sudo कमांड को रूट एक्सेस देता है, जिससे वह सिस्टम फाइल्स को देख सकता है।
- "lsof" "खुली फाइलों की सूची" के लिए छोटा है। यह आपको चल रही प्रक्रियाओं को देखने की अनुमति देता है।
- "-i" निर्दिष्ट करता है कि खुली फाइलों की सूची नेटवर्क इंटरफेस का उपयोग करने वाली होनी चाहिए। स्पाइवेयर बाहरी स्रोतों से संचार करने के लिए नेटवर्क का उपयोग करने का प्रयास करेगा।
- "grep LISTEN" ऑपरेटिंग सिस्टम के लिए एक कमांड है जो सुनने वाले पोर्ट का उपयोग करने वालों के लिए फ़िल्टर करता है - स्पाइवेयर के लिए एक आवश्यकता।

चरण 3. अपने कंप्यूटर का व्यवस्थापक पासवर्ड दर्ज करें और हिट करें वापसी।
आपका पासवर्ड टर्मिनल में प्रदर्शित नहीं होगा, लेकिन इसे दर्ज किया जाएगा। यह 'सुडो' कमांड के लिए जरूरी है।

चरण 4. खराब प्रक्रियाओं की पहचान करें।
अपरिचित प्रक्रिया नाम या पोर्ट उपयोग देखें। यदि आप किसी प्रक्रिया या उसके पोर्ट के बारे में अनिश्चित हैं, तो उसके नाम पर ऑनलाइन शोध करें। आप अन्य लोगों को पाएंगे जिन्होंने इस प्रक्रिया का सामना किया है और वे इसे दुर्भावनापूर्ण (या हानिरहित) के रूप में पहचानने में मदद कर सकते हैं। जब आपने किसी प्रक्रिया को दुर्भावनापूर्ण के रूप में पुष्टि की है, तो इसे चलाने वाली फ़ाइल को निकालने का समय आ गया है।
यदि आप शोध के बाद सुनिश्चित नहीं हैं कि प्रक्रिया दुर्भावनापूर्ण है या नहीं, तो इसे अकेला छोड़ देना सबसे अच्छा है। गलत फाइलों के साथ छेड़छाड़ करने से अन्य सॉफ्टवेयर ठीक से काम नहीं कर सकते हैं।

चरण 5. “lsof |. दर्ज करें grep cwd” और रिटर्न को हिट करें।
यह आपके कंप्यूटर पर प्रक्रियाओं के फ़ोल्डर स्थानों को सूचीबद्ध करेगा। सूची में खराब प्रक्रिया का पता लगाएं और स्थान की प्रतिलिपि बनाएँ।
- "cwd" वर्तमान कार्यशील निर्देशिका के लिए है।
- सूचियों को पढ़ने में आसान बनाने के लिए, आप टर्मिनल में रहते हुए ⌘ Cmd + N दबाकर इस कमांड को एक नई टर्मिनल विंडो में चला सकते हैं।

चरण 6. “sudo rm -rf [फ़ाइल का पथ]” दर्ज करें और रिटर्न दबाएं।
ब्रैकेट वाले स्थान में स्थान पेस्ट करें (कोष्ठक टाइप न करें)। यह आदेश उस पथ पर फ़ाइल को हटा देगा।
- "आरएम" "निकालें" के लिए छोटा है।
- सुनिश्चित करें कि आप दर्ज की गई वस्तु को हटाना चाहते हैं। यह प्रक्रिया अपरिवर्तनीय है! आप पहले से Time Machine बैकअप करना चाह सकते हैं। "Apple> सिस्टम वरीयताएँ> टाइम मशीन" पर जाएं और "बैकअप" चुनें।
विधि 4 में से 4: Android पर स्पाइवेयर का पता लगाना और निकालना

चरण 1. संदिग्ध व्यवहार की पहचान करें।
यदि आप अक्सर धीमी नेटवर्क गति का अनुभव कर रहे हैं, या अपरिचित/संदिग्ध पाठ संदेश प्राप्त कर रहे हैं, तो आपके फोन में स्पाइवेयर हो सकता है।
अस्पष्ट पाठ के साथ पाठ संदेश या कुछ कोड के साथ उत्तरों का अनुरोध करना अच्छे संकेतक हैं कि आपके पास स्पाइवेयर हो सकता है।

चरण 2. अपने डेटा उपयोग की जाँच करें।
"सेटिंग" ऐप खोलें और "डेटा उपयोग" पर टैप करें। आप अपने विभिन्न ऐप्स के डेटा उपयोग को देखने के लिए नीचे स्क्रॉल कर सकते हैं। असामान्य रूप से उच्च डेटा उपयोग स्पाइवेयर का संकेत हो सकता है।

चरण 3. अपने डेटा का बैकअप लें।
USB के माध्यम से अपने फ़ोन को अपने कंप्यूटर से कनेक्ट करें, फिर अपने डेटा (जैसे फ़ोटो या संपर्क जानकारी) का बैकअप लेने के लिए उसे ड्रैग और ड्रॉप करें।
चूंकि डिवाइस और आपका कंप्यूटर अलग-अलग ऑपरेटिंग सिस्टम चला रहे हैं, इसलिए आपका कंप्यूटर संक्रमित नहीं होगा।

चरण 4. "सेटिंग" ऐप खोलें और "बैकअप और रीसेट" पर टैप करें।
यह कई पुनर्स्थापना विकल्पों के साथ एक मेनू खोलता है, जिसमें फ़ोन को फ़ैक्टरी सेटिंग्स पर पुनर्स्थापित करना शामिल है।

चरण 5. "फ़ैक्टरी डेटा रीसेट" टैप करें।
यह बटन "बैकअप और रीसेट" मेनू के निचले भाग में दिखाई देता है।

चरण 6. "फ़ोन रीसेट करें" टैप करें।
आपका फ़ोन स्वचालित रूप से पुनरारंभ होगा और किसी भी स्पाइवेयर सहित सभी ऐप्स और डेटा को हटा देगा, फ़ोन को उसकी फ़ैक्टरी स्थिति में पुनर्स्थापित कर देगा।
फ़ोन को रीसेट करने से डिवाइस पर आपका सारा संग्रहीत डेटा हट जाता है। सुनिश्चित करें कि आप पहले एक बैकअप बनाते हैं या डेटा खोने पर ध्यान नहीं देते हैं
टिप्स
- यदि आप नहीं जानते कि वे कहाँ से आ रहे हैं, तो फ़ाइलों को खोलने या डाउनलोड करने से बचें क्योंकि उनमें स्पाइवेयर हो सकता है।
- यदि कोई अज्ञात प्रोग्राम उपयोगकर्ता नियंत्रण के लिए कह रहा है तो हमेशा "नहीं" पर क्लिक करें।
- स्पाइवेयर को रोकने में मदद के लिए अपने कंप्यूटर पर प्रतिष्ठित एंटीवायरस और एंटीमैलवेयर प्रोग्राम इंस्टॉल करें।
- यदि आपको हाइजैक के स्कैन परिणाम बहुत डराने वाले लगते हैं, तो अपने परिणामों की एक टेक्स्ट फ़ाइल बनाने के लिए "लॉग सहेजें" दबाएं और उन्हें व्याख्या के लिए हाइजैक फ़ोरम पर पोस्ट करें।
- पोर्ट 80 और 443 वेब ब्राउजिंग में उपयोग किए जाने वाले बहुत ही सामान्य पोर्ट हैं। यद्यपि तकनीकी रूप से स्पाइवेयर इन बंदरगाहों का उपयोग कर सकते हैं, वे अन्य अनुप्रयोगों द्वारा लगातार उपयोग में होने की संभावना रखते हैं, जिसका अर्थ है कि यह संभावना नहीं है कि स्पाइवेयर उनका उपयोग कर रहा होगा।
- एक बार जब आप स्पाइवेयर का पता लगा लेते हैं और उसे हटा देते हैं, तो आपको अपने कंप्यूटर से एक्सेस किए जाने वाले प्रत्येक खाते पर अपना पासवर्ड बदलना चाहिए - क्षमा करने से सुरक्षित रहना बेहतर है।
- Android के लिए स्पाइवेयर हटाने के रूप में विज्ञापित कुछ मोबाइल ऐप अविश्वसनीय या कपटपूर्ण भी हो सकते हैं। फ़ैक्टरी सेटिंग्स को पुनर्स्थापित करना यह सुनिश्चित करने का सबसे अच्छा तरीका है कि आपका फ़ोन स्पाइवेयर से साफ़ हो जाए।
- फ़ैक्टरी रीसेट एक iPhone पर भी स्पाइवेयर को हटाने का एक व्यवहार्य विकल्प है, लेकिन जब तक आपने अपने iPhone को जेलब्रेक नहीं किया है, तब तक स्पाइवेयर प्राप्त करना अत्यधिक संभावना नहीं है।
चेतावनी
- अपरिचित वस्तुओं को हटाते समय सावधानी बरतें। विंडोज़ पर "सिस्टम" फ़ोल्डर से आइटम हटाने से आपके ऑपरेटिंग सिस्टम को नुकसान हो सकता है और आपको विंडोज़ को पुनर्स्थापित करने के लिए मजबूर किया जा सकता है।
- Mac से टर्मिनल के साथ आइटम निकालते समय समान सावधानी बरतें। अगर आपको लगता है कि आपको कोई खराब प्रक्रिया दिखाई दे रही है, तो पहले इंटरनेट पर इस पर शोध करने की कोशिश करें!