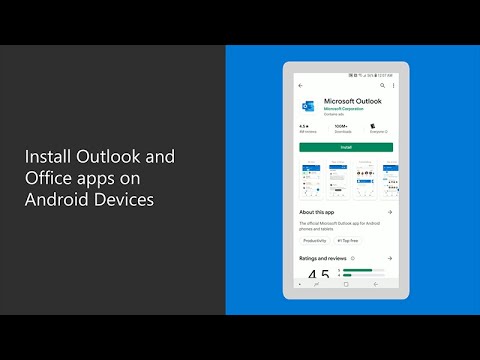यदि आप अपने आईपॉड टच के साथ स्क्रीनशॉट लेना चाहते हैं, तो आपको केवल कैमरे को उस छवि पर लक्षित करना है जिसे आप कैप्चर करना चाहते हैं और फिर एक ही समय में "होल्ड" और "होम" बटन दबाएं। उसके बाद, आप "सहेजे गए फ़ोटो" के अंतर्गत छवि ढूंढ पाएंगे। कूदने के बाद विस्तृत निर्देशों के लिए पढ़ें।
कदम

चरण 1. अपनी स्क्रीन को वैसा दिखने के लिए प्राप्त करें जैसा आप एक तस्वीर लेना चाहते हैं।

चरण 2. एक साथ होल्ड और होम बटन दबाएं।
(होल्ड = ऊपरी दाहिनी ओर का बटन जिसे आप अपने आईपॉड को होल्ड में रखने या बंद करने के लिए उपयोग करते हैं, होम = केंद्र के नीचे का छोटा बटन जिसे आप होम स्क्रीन पर लाने के लिए उपयोग करते हैं)

चरण 3. अपने आइपॉड पर फोटो अनुभाग पर जाएं, और आपको "सहेजे गए फ़ोटो" अनुभाग में अपनी तस्वीर देखनी चाहिए।

चरण 4। यदि आप इस फोटो को अपने कंप्यूटर पर लाना चाहते हैं, तो अपने आईपॉड को कनेक्ट करें और अपने फोटो प्रोग्राम पर जाएं (iPhoto आज़माएं)

चरण 5. यदि आपके पास iPhoto है, तो आपका iPod दिखाई देना चाहिए और आप वहां से फ़ोटो देख और डाउनलोड कर सकते हैं।