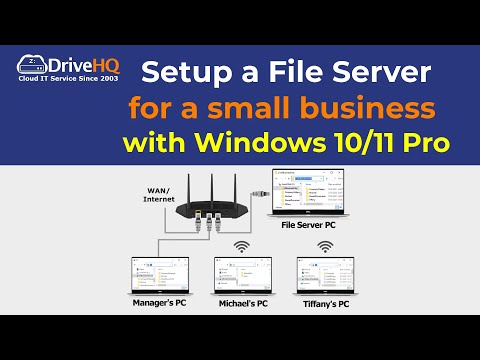एक ही समय में कई उपकरणों पर विश्वसनीय वाई-फाई कनेक्टिविटी प्राप्त करना कठिन हो सकता है। चार या अधिक उपकरणों के लिए एक कनेक्शन से एकल नेटवर्क का उपयोग करने से धीमी गति और कम प्रदर्शन हो सकता है, विशेष रूप से उपयोग के व्यस्त घंटों के दौरान। दो नेटवर्क बनाने से इस समस्या को आसानी से हल किया जा सकता है। यह निर्देश पुस्तिका आपको दो नेटवर्क बनाने के दो तरीके प्रदान करेगी: पहली विधि हॉटस्पॉट का उपयोग करेगी, जबकि दूसरी विधि द्वितीयक राउटर का उपयोग करेगी। पहला तरीका सेटअप करना आसान है, लेकिन यह एक अस्थायी समाधान है। इसके लिए हॉटस्पॉट संगतता वाले लैपटॉप या टैबलेट की आवश्यकता होती है। दूसरी विधि एक अधिक स्थायी समाधान है, लेकिन इसके लिए अतिरिक्त हार्डवेयर की आवश्यकता होती है, विशेष रूप से एक अतिरिक्त राउटर की।
कदम
विधि 1 में से 2: हॉटस्पॉट का उपयोग करके दो नेटवर्क बनाना

चरण 1. विंडोज कुंजी मारो।
विंडोज की पर विंडोज का लोगो होगा और यह ज्यादातर कीबोर्ड के नीचे बाईं ओर स्थित हो सकता है।

चरण 2. सेटिंग्स खोलें।
सेटिंग्स को या तो खोज बार में "सेटिंग्स" की खोज करके या निचले बाएं कोने पर सेटिंग आइकन पर क्लिक करके पाया जा सकता है।

चरण 3. नेटवर्क और इंटरनेट खोलें।
इसमें ग्लोब आइकन होगा।

चरण 4. मोबाइल हॉटस्पॉट का पता लगाएँ और खोलें।
यह डेटा उपयोग के ऊपर निचले बाएँ कोने में स्थित होगा।

चरण 5. नेटवर्क नाम और पासवर्ड संपादित करें।
एडिट बटन पर क्लिक करें और अपनी पसंद का नाम और पासवर्ड चुनें।

चरण 6. मोबाइल हॉटस्पॉट चालू करें।
हॉटस्पॉट चालू करें यदि यह पहले से चालू नहीं है।
विधि २ का २: दो राउटर का उपयोग करके दो नेटवर्क बनाना

चरण 1. प्राथमिक (बेहतर) राउटर को पावर से कनेक्ट करें।
पावर एडॉप्टर को किसी विश्वसनीय आउटलेट से कनेक्ट करें और फिर इसे अपने प्राइमरी राउटर से कनेक्ट करें।

चरण 2. प्राथमिक राउटर को इंटरनेट सेवा प्रदाता से कनेक्ट करें।
ISP केबल का पता लगाएँ और इसे प्राथमिक राउटर में प्लग करें। ISP केबल समाक्षीय केबल होगी और इसे समाक्षीय पोर्ट में प्लग करने की आवश्यकता होगी।

चरण 3. सेकेंडरी राउटर को पावर से कनेक्ट करें।
पावर एडॉप्टर को किसी विश्वसनीय आउटलेट से कनेक्ट करें और फिर इसे अपने सेकेंडरी राउटर से कनेक्ट करें।

स्टेप 4. सेकेंडरी राउटर को प्राइमरी राउटर से कनेक्ट करें।
यह ईथरनेट या वाई-फाई का उपयोग करके किया जा सकता है। आपकी पसंद के आधार पर चरण थोड़े भिन्न होते हैं।
-
ईथरनेट:
ईथरनेट पोर्ट का उपयोग करके दोनों राउटर को जोड़ने के लिए ईथरनेट केबल का उपयोग करें। ईथरनेट केबल के एक सिरे को प्राइमरी राउटर के इथरनेट पोर्ट से और दूसरे सिरे को सेकेंडरी राउटर के इथरनेट पोर्ट से कनेक्ट करें।
-
वाई - फाई:
- सेकेंडरी राउटर के सेटिंग पेज पर जाएं और क्रेडेंशियल के साथ लॉग इन करें। पते के लिए अपने राउटर के पीछे या नीचे की जाँच करें। पता या तो एक लिंक या संख्याओं की एक श्रृंखला हो सकता है। उदाहरण के लिए, https://login.net या 192.168.x.x। ज्यादातर मामलों में, उपयोगकर्ता नाम और पासवर्ड पते की जानकारी के बगल में पाया जा सकता है। यदि उपयोगकर्ता नाम और पासवर्ड मौजूद नहीं है, तो उपयोगकर्ता नाम के लिए "व्यवस्थापक" और पासवर्ड के लिए "पासवर्ड" आज़माएं। अगर यह काम नहीं करता है तो आईएसपी से संपर्क करें।
- द्वितीयक राउटर के सेटिंग पृष्ठ का पता लगाएँ और दर्ज करें। अपने सेकेंडरी राउटर के लिए सेटअप/सेटिंग्स पेज खोजें।
- सेकेंडरी राउटर सेट करें। अपने सेकेंडरी राउटर में सेटिंग पेज पर रेंज एक्सटेंडर बटन पर क्लिक करें।
- द्वितीयक राउटर कनेक्ट करें। द्वितीयक राउटर को पहले से मौजूद नेटवर्क से खोजें और कनेक्ट करें।

चरण 5. गोपनीयता सेटिंग्स संपादित करें।
द्वितीयक कनेक्शन के लिए नेटवर्क नाम और पासवर्ड को अपने इच्छित नाम और पासवर्ड में बदलें।
टिप्स
- यदि धीमी इंटरनेट गति का अनुभव कर रहे हैं तो दोनों राउटर को रीबूट करना सुनिश्चित करें। यदि राउटर को कनेक्ट करने के लिए वाई-फाई का उपयोग किया गया था, तो वाई-फाई चरणों को फिर से करना सुनिश्चित करें। यदि राउटर को जोड़ने के लिए ईथरनेट का उपयोग किया गया था, तो अंतिम चरण को फिर से करें।
- यदि उपकरणों को द्वितीयक कनेक्शन से कनेक्ट करते समय समस्या आ रही है, तो सुनिश्चित करें कि उस नेटवर्क में शामिल होने के लिए सही सुरक्षा क्रेडेंशियल हैं।
- यदि नेटवर्क खोजने में समस्या हो रही है, तो सुनिश्चित करें कि आपके पास हवाई जहाज मोड बंद है और वाई-फाई चालू है।