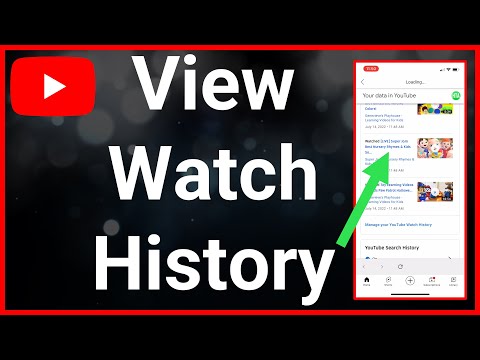अपने मैकबुक प्रो को प्रारूपित करने में ओएस एक्स को फिर से स्थापित करना शामिल है, और यह तब उपयोगी हो सकता है जब आपका कंप्यूटर धीमा या एडवेयर या दोषपूर्ण सॉफ़्टवेयर की स्थापना के कारण खराब हो जाता है, आपने गलती से ओएस एक्स का पुराना संस्करण अपनी मैकबुक के साथ असंगत स्थापित कर दिया है, या आपने अपनी स्टार्टअप डिस्क को मिटा दिया है. अपने मैकबुक प्रो को प्रारूपित करने के तीन तरीके हैं: रिकवरी से ओएस एक्स को फिर से स्थापित करना, ओएस एक्स को टाइम मशीन बैकअप से बहाल करना, या ड्राइव को मिटाना और ओएस एक्स का एक साफ संस्करण स्थापित करना।
कदम
विधि 1 में से 3: पुनर्प्राप्ति से OS X को पुनर्स्थापित करना

चरण 1. अपने मैकबुक प्रो को चालू करें और स्टार्टअप ध्वनि सुनें।

चरण 2. स्टार्टअप ध्वनि सुनने के तुरंत बाद अपने कीबोर्ड पर कमांड + आर कुंजी दबाकर रखें।
यह आदेश OS X के उस संस्करण को फिर से स्थापित करेगा जो पहले आपके मैकबुक प्रो पर स्थापित किया गया था।
ओएस एक्स के संस्करण को स्थापित करने के लिए जो मूल रूप से आपकी मैकबुक पर स्थापित किया गया था, इसके बजाय कमांड + विकल्प + आर कुंजी दबाकर रखें।

चरण 3. जब Apple लोगो ऑन-स्क्रीन प्रदर्शित हो, तो कमांड + आर कुंजियाँ छोड़ें।
आपकी मैकबुक आपको इंटरनेट कनेक्शन चुनने के लिए कहेगी।

चरण 4. मैकबुक को अपने वाई-फाई नेटवर्क से कनेक्ट करने के विकल्प का चयन करें, या ईथरनेट केबल का उपयोग करके मैकबुक को अपने इंटरनेट राउटर से कनेक्ट करें।
पुनर्प्राप्ति का उपयोग करके OS X को पुन: स्थापित करने के लिए आपको इंटरनेट से कनेक्ट होना चाहिए।

चरण 5. पुनर्प्राप्ति मेनू से "ओएस एक्स को पुनर्स्थापित करें" का चयन करें, फिर "जारी रखें" पर क्लिक करें।
”

चरण 6. अपने मैकबुक प्रो पर ओएस एक्स को फिर से स्थापित करने के लिए ऑन-स्क्रीन निर्देशों का पालन करें।
आपकी मैकबुक आपको इंस्टॉलेशन प्रक्रिया के माध्यम से मार्गदर्शन करेगी, और आपको उस हार्ड डिस्क को चुनने के लिए प्रेरित किया जाएगा जिस पर आप ओएस एक्स स्थापित करना चाहते हैं। पूरा होने पर, आपका मैकबुक प्रो स्वरूपित हो जाएगा और ओएस एक्स नए के रूप में स्थापित हो जाएगा।
विधि 2 का 3: टाइम मशीन बैकअप से पुनर्स्थापित करना

चरण 1. अपने मैकबुक प्रो को चालू करें और स्टार्टअप ध्वनि सुनें।

चरण 2. स्टार्टअप ध्वनि सुनने के तुरंत बाद अपने कीबोर्ड पर कमांड + आर कुंजी दबाकर रखें।

चरण 3. जब Apple लोगो ऑन-स्क्रीन प्रदर्शित हो, तो कमांड + आर कुंजियाँ छोड़ें।
आपकी मैकबुक आपको इंटरनेट कनेक्शन चुनने के लिए कहेगी।

चरण 4. मैकबुक को अपने वाई-फाई नेटवर्क से कनेक्ट करने के विकल्प का चयन करें, या ईथरनेट केबल का उपयोग करके मैकबुक को अपने राउटर से कनेक्ट करें।
Time Machine का उपयोग करके OS X को पुनर्स्थापित करने के लिए आपको इंटरनेट से कनेक्ट होना चाहिए। इंटरनेट से कनेक्ट होने के बाद रिकवरी मेनू ऑन-स्क्रीन प्रदर्शित होगा।

चरण 5. "टाइम मशीन बैकअप से पुनर्स्थापित करें" चुनें, फिर "जारी रखें" पर क्लिक करें।
”
यह विधि केवल तभी काम करती है जब आपने पहले Time Machine का उपयोग करके अपने सिस्टम का बैकअप लिया हो। यदि आपने टाइम मशीन का उपयोग करके कभी बैकअप नहीं बनाया है, तो अपने मैकबुक प्रो को प्रारूपित करने और ओएस एक्स को फिर से स्थापित करने के लिए इस आलेख के तरीके एक या तीन में उल्लिखित चरणों का पालन करें।

चरण 6. अपनी टाइम मशीन बैकअप डिस्क का चयन करें, फिर उस टाइम मशीन बैकअप का चयन करें जिसे आप पुनर्स्थापित करना चाहते हैं।
इस पद्धति का उपयोग करके अपने मैकबुक प्रो को स्वरूपित करना ओएस एक्स, साथ ही साथ आपकी व्यक्तिगत फाइलों को भी पुनर्स्थापित करेगा। उदाहरण के लिए, यदि आप किसी वायरस के प्रभावों को उलटने के लिए अपनी मैकबुक को स्वरूपित कर रहे हैं, तो एक टाइम मशीन बैकअप चुनें जो आपके सिस्टम पर वायरस स्थापित होने से पहले बनाया गया था।

चरण 7. "जारी रखें" पर क्लिक करें, फिर ओएस एक्स और आपकी व्यक्तिगत फाइलों को पुनर्स्थापित करने के लिए ऑन-स्क्रीन निर्देशों का पालन करें।
पूरा होने पर, आपका मैकबुक प्रो स्वरूपित हो जाएगा और आपके व्यक्तिगत डेटा के साथ ओएस एक्स को फिर से स्थापित किया जाएगा।
विधि 3 का 3: ड्राइव मिटाना और OS X स्थापित करना

चरण 1. अपने मैकबुक प्रो को चालू करें और स्टार्टअप ध्वनि सुनें।

चरण 2. स्टार्टअप ध्वनि सुनने के तुरंत बाद अपने कीबोर्ड पर कमांड + आर कुंजी दबाकर रखें।

चरण 3. जब Apple लोगो ऑन-स्क्रीन प्रदर्शित हो, तो कमांड + R कुंजियाँ छोड़ें।
आपको एक इंटरनेट कनेक्शन प्रकार चुनने के लिए प्रेरित किया जाएगा।

चरण 4. मैकबुक को अपने वाई-फाई नेटवर्क से कनेक्ट करने के विकल्प का चयन करें, या ईथरनेट केबल का उपयोग करके मैकबुक को अपने राउटर से कनेक्ट करें।
इस पद्धति का उपयोग करके OS X को फिर से स्थापित करने के लिए आपको इंटरनेट से कनेक्ट होना चाहिए। आपकी मैकबुक इंटरनेट से कनेक्ट होने के बाद रिकवरी मेनू ऑन-स्क्रीन प्रदर्शित होगा।

चरण 5. पुनर्प्राप्ति मेनू से "डिस्क उपयोगिता" चुनें, फिर "जारी रखें" पर क्लिक करें।
” इससे डिस्क यूटिलिटी मेन्यू खुल जाएगा।

चरण 6. डिस्क उपयोगिता के बाएँ फलक में अपनी स्टार्टअप डिस्क का नाम चुनें, फिर “मिटा” टैब पर क्लिक करें।
अधिकांश उपयोगकर्ताओं के लिए, डिफ़ॉल्ट स्टार्टअप डिस्क का नाम "Macintosh HD OS X" है।

चरण 7. प्रारूप ड्रॉपडाउन मेनू से "मैक ओएस एक्सटेंडेड (जर्नलेड)" चुनें।

चरण 8. अपनी डिस्क के लिए एक नाम टाइप करें, फिर "मिटाएं" बटन पर क्लिक करें।
आपका मैकबुक प्रो अब आपकी स्टार्टअप डिस्क को मिटा देगा।

चरण 9. डिस्क उपयोगिता विंडो बंद करें, फिर पुनर्प्राप्ति मेनू से "ओएस एक्स को पुनर्स्थापित करें" पर क्लिक करें।

चरण 10. "जारी रखें" पर क्लिक करें, फिर ओएस एक्स को फिर से स्थापित करने के लिए ऑन-स्क्रीन निर्देशों का पालन करें।
पूरा होने पर, आपका मैकबुक प्रो स्वरूपित हो जाएगा और ओएस एक्स नए के रूप में स्थापित हो जाएगा।
टिप्स
- यदि आप अपने कंप्यूटर को किसी नए मालिक को स्थानांतरित करने की योजना बना रहे हैं, तो अपने मैकबुक प्रो को प्रारूपित करने के लिए विधि तीन का उपयोग करें। यह विधि OS X को पुनः स्थापित करने से पहले आपकी अंतर्निहित स्टार्टअप डिस्क को मिटा देगी, और नए मालिकों को आपकी व्यक्तिगत फ़ाइलों को पुनर्प्राप्त करने और एक्सेस करने से रोकेगी।
- यदि आप एक नए मालिक के लिए कंप्यूटर तैयार करने के लिए मैकबुक प्रो को प्रारूपित कर रहे हैं, तो ओएस एक्स को फिर से स्थापित करने के बाद स्वागत स्क्रीन पर कमांड + क्यू कुंजी दबाएं। यह आपको सेटअप सहायक को पूरा करने की आवश्यकता के बिना कंप्यूटर को बंद कर देगा जब नया मालिक मैकबुक पर शक्तियां, सेटअप सहायक सेटअप प्रक्रिया के माध्यम से मालिक का मार्गदर्शन करेगा।
- इस आलेख में किसी भी विधि का उपयोग करके अपने मैकबुक प्रो को प्रारूपित करें यदि आपके मैक को शुरू करने के बाद एक चमकता प्रश्न चिह्न स्क्रीन पर प्रदर्शित होता है। इसका मतलब है कि आपका मैकबुक अपने सिस्टम सॉफ़्टवेयर का पता लगाने में असमर्थ है, और ओएस एक्स की एक साफ स्थापना को पुनर्प्राप्त करने या निष्पादित करने के आपके प्रयास के बिना शुरू नहीं हो सकता है।