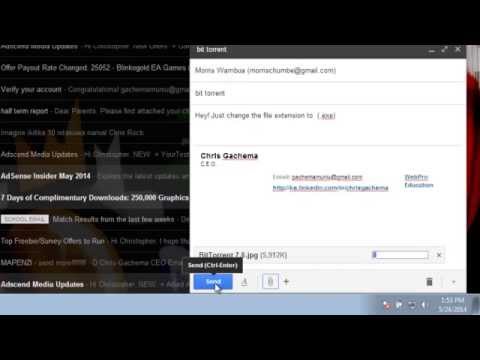आप उपयोग में न होने पर चमक कम करने और स्क्रीन को लॉक करने जैसी सरल तकनीकों का उपयोग करके अपने आईपॉड टच पर बैटरी जीवन को संरक्षित कर सकते हैं, या आप किसी भी या सभी बैटरी-निकालने वाले सॉफ़्टवेयर विकल्पों को अक्षम कर सकते हैं। आइपॉड टच की बैटरी लाइफ इस बात पर निर्भर करती है कि इसका उपयोग किस लिए किया जा रहा है, केवल संगीत की बैटरी लाइफ 40 घंटे तक है। यदि आप चलते-फिरते अपने आईपॉड टच का उपयोग कर रहे हैं, तो डिफ़ॉल्ट ऐप उपयोग और डेटा रीफ्रेशिंग के कारण इसकी बैटरी लाइफ शायद काफी कम हो जाएगी।
कदम
विधि १ में ९: सामान्य तकनीकों का उपयोग करना

चरण 1. जब भी आपको मौका मिले अपने आईपॉड टच को चार्ज करें।
यदि आपका आईपॉड टच 50 प्रतिशत से कम चार्ज है, तो इसे चार्जर पर बीस से तीस मिनट के लिए पॉप करना अच्छा है। दिन भर ऐसा करने से यह सुनिश्चित हो जाएगा कि आपकी बैटरी को नुकसान पहुंचाए बिना आपकी बैटरी चार्ज रहती है।

चरण 2. अपनी बैटरी को शून्य प्रतिशत तक डूबने देने से बचें।
हालांकि ऐसा कभी-कभार होता है, लेकिन आपकी बैटरी को पूरी तरह से खत्म होने देना या इसे लंबे समय तक (जैसे, एक दिन या उससे अधिक समय तक) बंद रहने देना आपकी बैटरी को नुकसान पहुंचा सकता है, जिससे बाद के उपयोगों में यह कम चार्ज हो सकता है।

चरण 3. अपनी बैटरी को महीने में एक बार 100 प्रतिशत चार्ज करें।
यह आपके सिस्टम की बैटरी मेमोरी को फिर से कैलिब्रेट करेगा, जिससे यह सुनिश्चित होता है कि आपकी बैटरी अधिक समय तक फुल चार्ज रहेगी।
अपनी बैटरी को महीने में एक से अधिक बार 100 प्रतिशत तक चार्ज करने से उसे नुकसान नहीं होगा, आपको आदतन फुल चार्जिंग से बचना चाहिए।

चरण 4. किसी भी अप्रयुक्त ऐप्स को बंद करें।
जैसे ही आप किसी ऐप के साथ समाप्त करते हैं, आपको प्रोसेसिंग पावर को कम करने और इसी तरह, बैटरी उपयोग को कम करने के लिए इसे हमेशा बंद करना चाहिए।

चरण 5. जब आप अपने आइपॉड का उपयोग नहीं कर रहे हों तो अपनी स्क्रीन लॉक करें।
अपनी स्क्रीन को किसी भी समय के लिए चालू रखने से आपकी बैटरी जल्दी खत्म हो जाती है, इसलिए जब भी आप अपने iPod का उपयोग नहीं कर रहे हों तो उसे लॉक करना बैटरी जीवन को बचाएगा।

चरण 6. गेम खेलने या उच्च-प्रदर्शन अनुप्रयोगों का उपयोग करने से बचना चाहिए।
मेल, सफारी और अधिकांश मनोरंजन-आधारित प्रोग्राम जैसे ऐप्स आपकी बैटरी को जल्दी खत्म कर देंगे।

चरण 7. वाईफाई, डेटा और ब्लूटूथ उपयोग को जल्दी से अक्षम करने के लिए हवाई जहाज मोड सक्षम करें।
आप इसे स्क्रीन के नीचे से ऊपर की ओर स्वाइप करके, फिर हवाई जहाज के आइकन पर टैप करके कर सकते हैं। हवाई जहाज़ मोड आपको संदेश भेजने या प्राप्त करने, ऐप डेटा और किसी भी अन्य प्रकार के मीडिया को भेजने या प्राप्त करने से रोकेगा।
9 में से विधि 2: ब्लूटूथ और एयरड्रॉप को अक्षम करना

चरण 1. स्क्रीन के नीचे से ऊपर की ओर स्वाइप करें।
यह क्विक-एक्सेस मेनू खोलेगा, जो आपको अपने ब्लूटूथ और एयरड्रॉप को अक्षम करने की अनुमति देगा।
आप अपना पासकोड डाले बिना लॉक स्क्रीन से ऐसा कर सकते हैं।

चरण 2. ब्लूटूथ को अक्षम करने के लिए ब्लूटूथ आइकन टैप करें।
यह मेनू के शीर्ष पर एक गोलाकार आइकन होना चाहिए। यदि आइकन ग्रे है, तो ब्लूटूथ बंद है।

चरण 3. वॉल्यूम नियंत्रण के नीचे "एयरड्रॉप" विकल्प पर टैप करें।
यह एक मेनू का संकेत देगा।

चरण 4. AirDrop को अक्षम करने के लिए "बंद" पर टैप करें।
एयरड्रॉप एक ऐसी सेवा है जो आपको आस-पास के आईओएस उपयोगकर्ताओं के साथ सूचनाओं का व्यापार करने की अनुमति देती है; इसकी निरंतर स्कैनिंग के कारण, AirDrop भारी मात्रा में बैटरी का उपयोग करता है।

चरण 5. इसे बंद करने के लिए मेनू के ऊपर से नीचे की ओर स्वाइप करें।
आपकी ब्लूटूथ और एयरड्रॉप सुविधाओं को अब अक्षम कर दिया जाना चाहिए।
9 की विधि 3: लो पावर मोड को सक्रिय करना

चरण 1. अपना सेटिंग ऐप खोलें।
"सेटिंग्स" ग्रे गियर आइकन है - यह आपके आईपॉड की होम स्क्रीन पर होना चाहिए।

चरण 2. "बैटरी" अनुभाग खोलें।
आप लो पावर मोड को सक्षम कर सकते हैं, जो यहां से अधिक पावर बचाने के लिए आपकी सेटिंग्स को स्वचालित रूप से समायोजित करता है।
- लो पावर मोड के लिए iOS 9 या उच्चतर की आवश्यकता होती है।
- आप इस मेनू से "बैटरी प्रतिशत" विकल्प भी चालू कर सकते हैं। यह आपकी बैटरी के जीवन के शेष प्रतिशत को इंगित करने वाला एक नंबर प्रदर्शित करेगा, जो आपको अपने वर्तमान बैटरी जीवन को अधिक कुशलता से बजट करने की अनुमति देगा।

चरण 3. इसे चालू करने के लिए "लो पावर मोड" के बगल में स्थित स्विच को टैप करें।
जबकि लो पावर मोड आपको यथासंभव अधिकतम बैटरी जीवन प्रदान नहीं करता है, यह आपकी सिस्टम प्राथमिकताओं (चमक, पृष्ठभूमि ऐप रीफ्रेश दर, और सिस्टम एनिमेशन) को अनुकूलित करता है, जिसके परिणामस्वरूप बैटरी जीवन में उल्लेखनीय अंतर होता है।
हाई-परफॉर्मेंस ऐप्स, जैसे गेम या एडवांस सॉफ्टवेयर, लो पावर मोड में होने पर शायद काफी धीमा हो जाएगा।

चरण 4. अपना सेटिंग ऐप बंद करें।
आपका आईपॉड टच अब लो पावर मोड में होना चाहिए!
9 में से विधि 4: नेटवर्क खोज अक्षम करना

चरण 1. अपना सेटिंग ऐप खोलें।
"सेटिंग्स" ग्रे गियर आइकन है - यह आपके आईपॉड की होम स्क्रीन पर होना चाहिए।

चरण 2. "वाई-फाई" टैब टैप करें।
आप इस मेनू से अपना वाईफाई बंद कर सकते हैं या कुछ वाईफाई सेटिंग्स को अक्षम कर सकते हैं।

चरण 3. "नेटवर्क से जुड़ने के लिए पूछें" विकल्प को अक्षम करें।
जब यह विकल्प सक्षम होता है, तो आपका फ़ोन लगातार आस-पास के वाईफाई नेटवर्क की खोज करता है। इसे बंद करने से आपकी कुछ बैटरी लाइफ बच जाएगी।

चरण 4. यदि आप किसी ऐसे स्थान पर हैं जहां वाईफाई उपलब्ध है, तो उससे कनेक्ट करने के लिए नेटवर्क नाम पर टैप करें।
आपकी बैटरी पर डेटा के बजाय वाईफाई का उपयोग करना आसान है, और आपके पास तेजी से अपलोड और डाउनलोड गति होने की संभावना है।

चरण 5. अपना सेटिंग ऐप बंद करें।
आपके iPod की नेटवर्क खोज सुविधा अब अक्षम हो जानी चाहिए!
विधि ५ का ९: अपने प्रदर्शन की चमक को समायोजित करना

चरण 1. सेटिंग ऐप खोलें।
"सेटिंग्स" ग्रे गियर आइकन है - यह आपके आईपॉड की होम स्क्रीन पर होना चाहिए।

चरण 2. "प्रदर्शन और चमक" टैब पर टैप करें।
यह "सामान्य" टैब के ठीक नीचे स्थित है।

चरण 3. "ऑटो-ब्राइटनेस" के बगल में स्थित स्विच को "ऑफ" स्थिति में स्लाइड करें।
ऑटो-ब्राइटनेस आपके डिस्प्ले को उज्ज्वल या मंद करता है, इस आधार पर कि आपका आईपॉड कितना परिवेश प्रकाश का पता लगाता है, लेकिन यह एक बहुत बड़ा बैटरी-ड्रेनर है।

चरण 4. अपने चमक समायोजन को बाईं ओर स्लाइड करें।
इससे आपका डिस्प्ले डिम हो जाएगा।

चरण 5. अपना सेटिंग ऐप बंद करें।
आप त्वरित पहुँच मेनू से किसी भी समय अपने प्रदर्शन की चमक को समायोजित कर सकते हैं, जो स्क्रीन के नीचे से ऊपर की ओर स्वाइप करके पहुँचा जा सकता है।
9 का तरीका 6: बैकग्राउंड ऐप रिफ्रेश को डिसेबल करना

चरण 1. सेटिंग ऐप खोलें।
"सेटिंग्स" ग्रे गियर आइकन है - यह आपके आईपॉड की होम स्क्रीन पर होना चाहिए।

चरण 2. "सामान्य" टैब ढूंढें और खोलें।

चरण 3. "बैकग्राउंड ऐप रिफ्रेश" पर टैप करें।
आप यहां से अपने ऐप्स के बैकग्राउंड रिफ्रेश को डिसेबल कर सकते हैं।
बैकग्राउंड रिफ्रेश तब होता है जब आपके द्वारा खोले गए ऐप्स (लेकिन सक्रिय नहीं) उनकी जानकारी को डेटा या वाईफाई के माध्यम से रीफ्रेश करते हैं। यह बड़ी मात्रा में बैटरी जीवन को खा जाता है।

चरण 4। "बैकग्राउंड ऐप रिफ्रेश" के बगल में स्थित स्विच को "ऑफ" स्थिति में स्वाइप करें।
यह आपके ऐप्स के बैकग्राउंड रिफ्रेश को अक्षम कर देगा।

चरण 5. अपना सेटिंग ऐप बंद करें।
आपके ऐप्स अब बैकग्राउंड में रिफ्रेश नहीं होने चाहिए।
9 का तरीका 7: ऐप आइकन मूवमेंट को अक्षम करना

चरण 1. सेटिंग ऐप खोलें।
"सेटिंग्स" ग्रे गियर आइकन है - यह आपके आईपॉड की होम स्क्रीन पर होना चाहिए।

चरण 2. सामान्य मेनू पर लौटें, फिर "पहुंच-योग्यता" ढूंढें और टैप करें।

चरण 3. स्क्रॉल करें जब तक आपको "मोशन कम करें" टैब न मिल जाए, फिर इसे टैप करें।
आप देखेंगे कि जैसे ही आप अपने फोन को हिलाते हैं, ऐप आइकन थोड़ा शिफ्ट हो जाते हैं। आप इस मेनू से उस सुविधा को अक्षम कर सकते हैं।

चरण 4. "मोशन कम करें" के बगल में स्थित स्विच को "चालू" स्थिति में स्वाइप करें।
यह आइकन और यूजर इंटरफेस आंदोलन को अक्षम कर देगा।

चरण 5. अपना सेटिंग ऐप बंद करें।
आपके ऐप्स और उपयोगकर्ता इंटरफ़ेस तब तक स्थिर रहना चाहिए जब तक कि आप "गति को कम करें" को फिर से अक्षम नहीं कर देते।
विधि 8 का 9: स्वचालित डाउनलोड अक्षम करना

चरण 1. सेटिंग ऐप खोलें।
"सेटिंग्स" ग्रे गियर आइकन है - यह आपके आईपॉड की होम स्क्रीन पर होना चाहिए।

चरण 2. स्क्रॉल करें जब तक कि आपको "आईट्यून्स और ऐप स्टोर" न मिल जाए, फिर इसे टैप करें।
यहां से, आप स्वचालित अपडेट अक्षम कर सकते हैं।

चरण 3. "स्वचालित डाउनलोड" टैब के अंतर्गत, "अपडेट" के बगल में स्थित स्विच को टैप करें।
यह आपके ऐप्स के लिए स्वचालित अपडेट अक्षम कर देगा।
यदि आप आमतौर पर मैन्युअल रूप से अपडेट नहीं करते हैं, तो आपको व्यावहारिक होने पर इस सुविधा को फिर से सक्षम करना याद रखना होगा।

चरण 4. अपना सेटिंग ऐप बंद करें।
आपके iPod Touch के स्वचालित डाउनलोड अब अक्षम हो जाने चाहिए!
विधि 9 का 9: स्थान सेवाओं को अक्षम करना

चरण 1. सेटिंग ऐप खोलें।
"सेटिंग्स" ग्रे गियर आइकन है - यह आपके आईपॉड की होम स्क्रीन पर होना चाहिए।

चरण 2. "गोपनीयता" विकल्प ढूंढें और टैप करें।

चरण 3. इस मेनू के शीर्ष पर "स्थान सेवाएं" विकल्प टैप करें।
आप यहां से अपनी स्थान सेटिंग को अक्षम या परिवर्तित कर सकते हैं।

चरण 4। "स्थान सेवाओं" के बगल में स्थित स्विच को "बंद" स्थिति में स्वाइप करें।
स्थान सेवाएं आपके आईपॉड को जीपीएस और सेलफोन टावर के माध्यम से आपके वर्तमान स्थान के साथ अपडेट करती हैं, जो बैटरी पर एक महत्वपूर्ण नाली है। इस पृष्ठभूमि सेवा को अक्षम करने से आपकी बैटरी का जीवनकाल काफी लंबा हो जाएगा।

चरण 5. अपना सेटिंग ऐप बंद करें।
आपकी स्थान सेवाएं अब अक्षम कर दी जानी चाहिए!
टिप्स
- ये तरीके किसी भी आईओएस फोन या टैबलेट के लिए काम करने चाहिए।
- यदि आप कुछ घंटों से अधिक समय तक बाहर रहते हैं तो अपना चार्जर अपने पास रखें--इस तरह, आप चलते-फिरते चार्ज कर सकते हैं।
चेतावनी
- अपने आइपॉड को अत्यधिक तापमान (32 डिग्री फ़ारेनहाइट से नीचे या 95 डिग्री फ़ारेनहाइट से ऊपर) से दूर रखें, क्योंकि वे दोनों आपकी बैटरी के जीवन को छोटा कर सकते हैं और आपकी बैटरी को स्थायी रूप से नुकसान पहुंचा सकते हैं।
- जब आपको बैटरी बचाने की आवश्यकता न हो तो महत्वपूर्ण ऐप और डेटा सेटिंग्स को वापस चालू करना याद रखें।