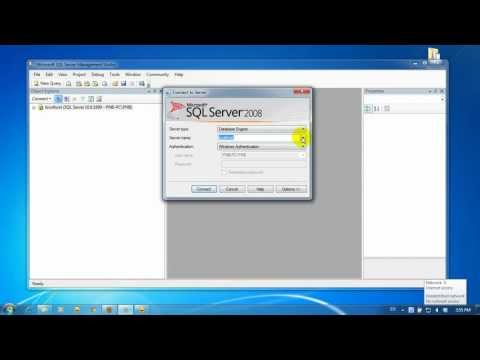Adobe Illustrator 1986 में बनाया गया था और तब से यह एक बहुत ही लोकप्रिय वेक्टर-ग्राफिक्स संपादन सॉफ्टवेयर बन गया है। लोगो, 3डी ग्राफिक्स और प्रकाशित दस्तावेजों को बनाने में सहायता के लिए ग्राफिक डिजाइन फर्मों में यह विशेष रूप से बेशकीमती है। उपयोगकर्ता दस्तावेज़ को बहु-स्तरित और 3 आयामी बनाने के लिए बनावट, टाइपोग्राफी या चमक जोड़ सकता है। किसी वस्तु में चमक या चमक जोड़ने से आप उस तरह की नकल कर सकते हैं जिस तरह से प्रकाश छवि को हिट करता है। जैसे चमकदार फिनिश के साथ फोटोग्राफ को देखने पर प्रकाश फिनिश पर उसी तरह प्रतिबिंबित नहीं होता है, वैसे ही तस्वीर के सभी हिस्सों में इसकी चमक या चकाचौंध होती है, जहां प्रकाश सीधे इसे हिट करता है। चमक को फिर से बनाने के लिए, आपको यह समझने की जरूरत है कि कैसे छाया और प्रकाश चमकदार वस्तुओं को प्रभावित करते हैं। एक घुमावदार या आयताकार चमकदार वस्तु को प्रकाश तक रखने का अभ्यास करें ताकि यह समझ सके कि प्रकाश कैसे हिट करता है, और फिर कुछ एडोब इलस्ट्रेटर टूल का उपयोग करके चमक का भ्रम पैदा करने और अपनी वस्तु में अधिक आयाम जोड़ने में मदद करें। यह लेख आपको बताएगा कि इलस्ट्रेटर में ग्लॉस कैसे जोड़ें।
कदम

चरण 1. अपना एडोब इलस्ट्रेटर एप्लिकेशन खोलें।

चरण 2. एक मौजूदा दस्तावेज़ खोलें या दिखाई देने वाले संवाद बॉक्स में एक नया प्रिंट या वेब दस्तावेज़ बनाएँ।

चरण 3. उस वस्तु का चयन करें जिसमें आप एक चमकदार चमक जोड़ना चाहते हैं।
यदि आपकी वस्तु को आपके दस्तावेज़ में आयात करने की आवश्यकता है, तो शीर्ष क्षैतिज Adobe टूलबार में "फ़ाइल" पर क्लिक करें और "प्लेस" चुनें। ब्राउज़र विंडो में फ़ाइल चुनें। इसे अपने इलस्ट्रेटर दस्तावेज़ का हिस्सा बनाने के लिए इसे एम्बेड करें या इसे रास्टराइज़ करें।

चरण 4. ऑब्जेक्ट को अपने कर्सर से चुनकर, क्षैतिज टूलबार में "संपादित करें" मेनू पर क्लिक करके और फिर "कॉपी करें" का चयन करके कॉपी करें।

चरण 5. अपने दस्तावेज़ में ऑब्जेक्ट की ऊपरी परत के ऊपर एक नई परत बनाएं।
आप "परतें" बॉक्स के निचले भाग में "नई परत जोड़ें" आइकन पर क्लिक करके ऐसा कर सकते हैं। यदि आपको परतें बॉक्स दिखाई नहीं देता है, तो "विंडो" मेनू पर क्लिक करें और "परतें" चुनें। नई परत पर क्लिक करें।

चरण 6. नई परत में अपनी वस्तु के चारों ओर एक आकृति जोड़ें।
- यदि आप जिस वस्तु में चमक जोड़ना चाहते हैं, वह आयताकार है, तो अपने बाएं लंबवत टूलबार पर आयत उपकरण का चयन करें। अपनी वस्तु के ऊपरी आधे भाग में एक आयत बनाएँ।
- टूलबार पर पेन टूल का चयन करें, यदि आप जिस वस्तु को चमकदार बनाना चाहते हैं वह घुमावदार वस्तु है। ऑब्जेक्ट के नीचे बाईं ओर क्लिक करें, और फिर ऑब्जेक्ट के ऊपर दाईं ओर क्लिक करें। अब, लाइन को कर्व करने के लिए अपने कर्सर को मूव करें। एक बार जब आपकी आंतरिक रेखा घुमावदार हो जाए, तो एक पूर्ण आकार बनाने के लिए, वस्तु के बाहर ऊपर और बाईं ओर क्लिक करें। यह वस्तु की बाधाओं के बाहर एक साफ आकार होने की आवश्यकता नहीं है क्योंकि आप इसे पारदर्शी बना देंगे।

चरण 7. दाएं लंबवत टूलबार पर स्क्रॉल करें, "ग्रेडिएंट" बॉक्स पर क्लिक करें और ग्रेडियेंट के दाईं ओर "पारदर्शिता" टैब चुनें, या विंडो मेनू पर जाएं और "पारदर्शिता" पर क्लिक करें।

चरण 8. सफेद बॉक्स के दाईं ओर खाली ग्रे वर्ग में डबल क्लिक करें।
एक काला थंबनेल वर्ग दिखाई देगा। काले थंबनेल का चयन करते समय, संपादन मेनू पर क्लिक करें और "सामने चिपकाएँ" चुनें।

चरण 9. टेक्स्ट को फिर से चुनें।
पारदर्शिता बॉक्स में अपारदर्शिता को लगभग ४० प्रतिशत में बदलें, या चमक की मात्रा को अपनी पसंद के अनुसार समायोजित करें।