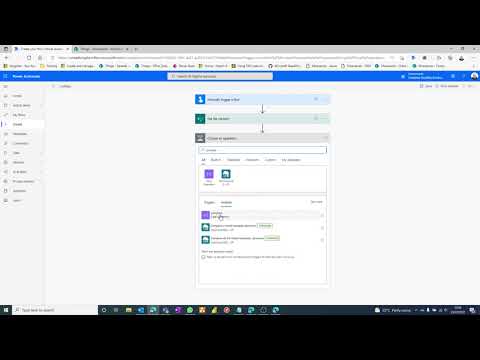यह wikiHow आपको सिखाता है कि Wordpress.com पर अपने ब्लॉग का वेब पता कैसे बदलें। Wordpress.com पर होस्ट किए गए ब्लॉग, जो आमतौर पर yourblog.wordpress.com प्रारूप में पते प्रदान करते हैं, आपको अपने ब्लॉग भाग URL को आपके इच्छित नाम से बदलने की अनुमति देते हैं। यदि आपने अपने मुफ़्त Wordpress.com खाते को व्यक्तिगत, ब्लॉगर, प्रीमियम, या ईकामर्स योजना में अपग्रेड किया है, तो आप अपने ब्लॉग में एक कस्टम डोमेन नाम पंजीकृत और कनेक्ट कर सकते हैं।
कदम
2 में से विधि 1 अपना Wordpress.com URL बदलना

स्टेप 1. वेब ब्राउजर में https://www.wordpress.com पर जाएं।
यदि आपका ब्लॉग Wordpress.com द्वारा होस्ट किया गया है, तो आप अपने ब्लॉग के URL को अपने Wordpress डैशबोर्ड के माध्यम से अपडेट कर सकते हैं।
- यदि आप पहले से अपने ब्लॉग खाते में साइन इन नहीं हैं, तो अभी ऐसा करने के लिए पृष्ठ के ऊपरी-दाएँ कोने के पास लॉग इन पर क्लिक करें।
- यदि आपके पास Wordpress.com द्वारा होस्ट किया गया एक निःशुल्क ब्लॉग है तो इस विधि का उपयोग करें। यदि आपने किसी प्लान अपग्रेड के लिए भुगतान किया है, तो आप एक निःशुल्क डोमेन नाम के लिए योग्य हैं। अपना मुफ़्त डोमेन कैसे सेट करें, यह जानने के लिए सशुल्क योजना में डोमेन नाम जोड़ना देखें।

चरण 2. मेरी साइट पर क्लिक करें।
यह पृष्ठ के ऊपरी-बाएँ कोने में है। यह आपको आपके ब्लॉग के डैशबोर्ड पर ले जाता है।
यदि आपके पास इस खाते से जुड़े एक से अधिक ब्लॉग हैं, तो आपको अपने मुख्य (डिफ़ॉल्ट) ब्लॉग के डैशबोर्ड पर ले जाया जाएगा। किसी भिन्न ब्लॉग का पता बदलने के लिए, पृष्ठ के ऊपरी-बाएँ कोने के पास साइट स्विच करें पर क्लिक करें और उस ब्लॉग का चयन करें।

चरण 3. प्रबंधित करें पर क्लिक करें।
यह बाएं पैनल के नीचे है। नीचे एक मेनू का विस्तार होगा।

चरण 4. मेनू में डोमेन पर क्लिक करें।
यह पहला विकल्प होना चाहिए। आपके ब्लॉग का वर्तमान URL दाएँ (मुख्य) पैनल में दिखाई देगा।

चरण 5. अपने ब्लॉग के वर्तमान URL पर क्लिक करें।
यह दाहिने पैनल के केंद्र में है।
यदि आप केवल वेबसाइट URL बदलने के बजाय अपने ब्लॉग के लिए एक डोमेन नाम खरीदना चाहते हैं, तो "डोमेन" अनुभाग के ऊपरी-दाएँ कोने में गुलाबी डोमेन जोड़ें क्लिक करें।

चरण 6. "साइट पता बदलें" फ़ील्ड में एक नया ब्लॉग नाम टाइप करें।
यह दाहिने पैनल के नीचे की ओर है। आप अपने पते का जो हिस्सा बदल सकते हैं, वह.wordpress.com से पहले आने वाला हिस्सा है।
- ब्लॉग के पते ४ से ५० वर्णों के बीच होने चाहिए और उनमें केवल अक्षर और संख्याएँ हो सकती हैं।
- यदि आप कोई नया नाम टाइप करते हैं जो पहले से ही किसी और द्वारा उपयोग किया जा रहा है, तो आपको एक संदेश दिखाई देगा जो कहता है "क्षमा करें, उस साइट का पहले ही उपयोग किया जा चुका है!" यदि आपका दिल उस पते पर सेट है, तो एक रचनात्मक वर्तनी का प्रयास करें (जैसे, स्वरों को हटाना, अक्षरों को संख्याओं से बदलना) या किसी अन्य शब्द को उसकी शुरुआत या अंत तक ले जाएं।

चरण 7. साइट पता बदलें पर क्लिक करें।
यह फ़ॉर्म के निचले-दाएँ कोने में है। परिवर्तन के बारे में विवरण वाली एक पॉप-अप विंडो दिखाई देगी।
- एक बार जब आप अपना पता बदल लेते हैं, तो आपका पुराना पता काम नहीं करेगा। इसका मतलब यह है कि जिस किसी के पास आपका पुराना वेब पता है, वह तब तक आपकी नई साइट नहीं ढूंढ पाएगा, जब तक आप उसे इसकी सूचना नहीं देते।
- ब्लॉग पते को पुनर्नवीनीकरण नहीं किया जा सकता है। इसका मतलब है कि आप इसे बदलने के बाद अपने पुराने पते पर वापस नहीं जा सकेंगे।

चरण 8. पॉप-अप विंडो पर बॉक्स को चेक करें।
यह सुनिश्चित करता है कि आप समझते हैं कि आपका पुराना पता हटा दिया जाएगा और नए के साथ बदल दिया जाएगा। सुनिश्चित करें कि आपने इस स्क्रीन पर दी गई जानकारी को ध्यान से पढ़ा है क्योंकि जब आप अपना यूआरएल बदलते हैं तो मौजूदा लिंक और सर्च इंजन इंडेक्स टूट सकते हैं।

चरण 9. साइट पता बदलें बटन पर क्लिक करें।
यह संदेश के निचले दाएं कोने में है। आपके ब्लॉग का अब Wordpress.com पर बिल्कुल नया पता है।
विधि २ का २: किसी भुगतान योजना में डोमेन नाम जोड़ना

स्टेप 1. वेब ब्राउजर में https://www.wordpress.com पर जाएं।
यदि आपका ब्लॉग Wordpress.com द्वारा होस्ट किया गया है, तो आप अपने ब्लॉग के URL को अपने Wordpress डैशबोर्ड के माध्यम से अपडेट कर सकते हैं।
- यदि आप पहले से अपने ब्लॉग खाते में साइन इन नहीं हैं, तो अभी ऐसा करने के लिए पृष्ठ के ऊपरी-दाएँ कोने के पास लॉग इन पर क्लिक करें।
- ब्लॉगर, व्यक्तिगत, प्रीमियम, व्यवसाय या ईकामर्स योजना के साथ डोमेन नाम निःशुल्क हैं। यदि आप ब्लॉगर योजना (सबसे सस्ता) पर हैं, तो आप एक ".blog" डोमेन निःशुल्क पंजीकृत कर सकते हैं, लेकिन शेष योजनाएं सभी मान्य एक्सटेंशन प्रदान करती हैं।
- यह जानने के लिए कि आपके पास कौन सी योजना है (और यदि आवश्यक हो तो अपग्रेड करने के लिए), अपने ब्लॉग के डैशबोर्ड के बाएं पैनल में योजना लिंक पर क्लिक करें।

चरण 2. मेरी साइट पर क्लिक करें।
यह पृष्ठ के ऊपरी-बाएँ कोने में है। यह आपको आपके ब्लॉग के डैशबोर्ड पर ले जाता है।
यदि आपके पास इस खाते से जुड़े एक से अधिक ब्लॉग हैं, तो आपको अपने मुख्य (डिफ़ॉल्ट) ब्लॉग के डैशबोर्ड पर ले जाया जाएगा। किसी भिन्न ब्लॉग का पता बदलने के लिए, पृष्ठ के ऊपरी-बाएँ कोने के पास साइट स्विच करें पर क्लिक करें और उस ब्लॉग का चयन करें।

चरण 3. प्रबंधित करें पर क्लिक करें।
यह बाएं पैनल के नीचे है। नीचे एक मेनू का विस्तार होगा।

चरण 4. मेनू में डोमेन पर क्लिक करें।
यह पहला विकल्प होना चाहिए। आपके ब्लॉग का वर्तमान URL दाएँ (मुख्य) पैनल में दिखाई देगा।

चरण 5. गुलाबी डोमेन जोड़ें बटन पर क्लिक करें।
यह पृष्ठ के "डोमेन" अनुभाग के ऊपरी दाएं कोने में है। एक खोज बॉक्स और कुछ नमूना डोमेन नाम दिखाई देंगे।

चरण 6. एक डोमेन विचार या कीवर्ड टाइप करें और ↵ Enter दबाएं।
आप स्क्रीन के शीर्ष पर "नाम या कीवर्ड दर्ज करें" बॉक्स में अपना डोमेन उपाय टाइप करेंगे। आपने सर्च बार में जो टाइप किया है उसके आधार पर Wordpress कुछ सुझाव देगा।
- ये प्रारंभिक सुझाव आमतौर पर ".blog" एक्सटेंशन (उदा. yourdomain.blog) के साथ समाप्त होते हैं।
- यदि आपके पास पहले से ही एक डोमेन नाम है जिसे आपने कहीं और खरीदा है, तो पृष्ठ के निचले-दाएं कोने में मेरे स्वामित्व वाले डोमेन नाम का उपयोग करें पर क्लिक करें। आपके पास अपने डोमेन को Wordpress पर ले जाने या डोमेन को Wordpress पर बिना स्थानांतरण के मैप करने का विकल्प होगा। स्थानांतरण प्रक्रिया में सहायता के लिए आपको उन लोगों से संपर्क करना होगा जो वर्तमान में आपके डोमेन को होस्ट करते हैं।

चरण 7. अपनी खोज को परिष्कृत करें।
यदि आपको कोई उपलब्ध डोमेन नाम नहीं दिखाई देता है जो आपको पसंद है (या आप ".blog" एक्सटेंशन का उपयोग नहीं करना चाहते हैं), तो इन युक्तियों का उपयोग करके अपनी खोज परिशोधित करें:
- केवल वही मिलान देखने के लिए जो आपने केवल टाइप किया है, खोज बार के दाईं ओर फ़िल्टर मेनू पर क्लिक करें, "केवल सटीक मिलान दिखाएं" बॉक्स चेक करें, और फिर खोज को पुनः प्रयास करने के लिए लागू करें पर क्लिक करें।
- अन्य एक्सटेंशन, जैसे.com,.coffee,.wtf,.events, और बहुत कुछ देखने के लिए खोज बार के दाईं ओर अधिक एक्सटेंशन मेनू पर क्लिक करें। अपनी रुचि के सभी एक्सटेंशन पर क्लिक करें और फिर लागू करें पर क्लिक करें.

चरण 8. अपने इच्छित डोमेन के आगे चयन करें पर क्लिक करें।

चरण 9. "पेशेवर ईमेल जोड़ें" विंडो पर एक विकल्प चुनें।
यदि आप Gmail का उपयोग करके अपने डोमेन नाम से ईमेल भेजने और प्राप्त करने के लिए मासिक दर का भुगतान करना चाहते हैं, तो फ़ॉर्म भरें और हाँ, ईमेल जोड़ें पर क्लिक करें। यदि नहीं, तो छोड़ें क्लिक करें.

चरण 10. एक गोपनीयता विकल्प चुनें।
आप अपने डोमेन को सार्वजनिक रूप से या निजी तौर पर पंजीकृत करना चुन सकते हैं। सार्वजनिक पंजीकरण से आपका नाम और पता उन सभी लोगों को उपलब्ध हो जाएगा जो आपके डोमेन पर जानकारी खोजते हैं। निजी पंजीकरण उस जानकारी को छुपाता है। जब तक यह डोमेन आपके व्यवसाय के लिए न हो, निजी विकल्प चुनना एक अच्छा विचार है।

चरण 11. पंजीकरण फॉर्म भरें।
आप यहां अपना नाम, व्यवसाय का नाम (यदि लागू हो), ईमेल पता और अन्य जानकारी दर्ज करेंगे।
यदि आपने सार्वजनिक पंजीकरण चुना है, तो यह जानकारी सार्वजनिक रूप से उपलब्ध होगी। यदि नहीं, तो यह केवल डोमेन पंजीयक को ही दिखाई देगा।

चरण 12. भुगतान करें।
यदि आपने Gmail डोमेन सेवाओं को जोड़ने के लिए भुगतान किया है या आप एक ब्लॉगर योजना के सदस्य हैं, जिसने.blog को अलग एक्सटेंशन चुना है, तो अपना भुगतान संसाधित करने के लिए ऑन-स्क्रीन निर्देशों का पालन करें।

चरण 13. अपने डोमेन को अपने ब्लॉग से लिंक करने के लिए ऑन-स्क्रीन निर्देशों का पालन करें।
शेष चरण आपके नए डोमेन नाम को आपके ब्लॉग के लिए "प्राथमिक" डोमेन के रूप में सेट करने में आपकी मदद करेंगे। इस प्रक्रिया को पूरा करने के बाद, आपका नया डोमेन प्रभावी हो जाएगा।
- आपके नए डोमेन नाम को आपकी वेबसाइट पर इंगित करने में 24-72 घंटे लग सकते हैं। एक समयावधि भी हो सकती है जिसमें कुछ लोग आपकी साइट को उसके डोमेन नाम से एक्सेस कर सकते हैं और अन्य नहीं कर सकते। यह सामान्य है।
- यदि आपको प्राथमिक डोमेन नाम सेट करने के लिए नहीं कहा गया था, तो अपने ब्लॉग के डैशबोर्ड पर वापस लौटें, प्रबंधित करें > डोमेन > प्राथमिक बदलें पर नेविगेट करें और फिर अपने नए डोमेन नाम पर क्लिक करें।