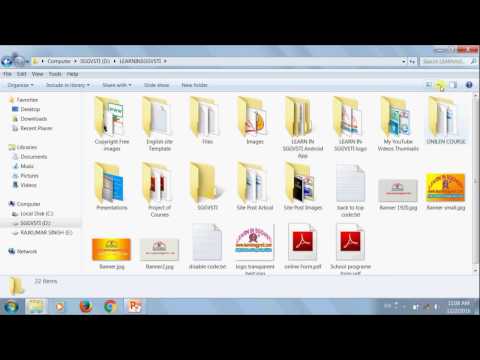अपने आप को अपनी मशीन से बंद कर दिया? दादी अपना लॉग ऑन पासवर्ड भूल गई (फिर से)? यह एक सामान्य और निराशाजनक घटना है जो संभवतः हर किसी को उनके कंप्यूटिंग जीवन के दौरान किसी न किसी तरह से मिल जाएगी। डर नहीं! यह लेख आपको १०वीं बार दादी के लिए दिन बचाने की अपनी मशीन में वापस लाने में मदद करेगा।
कदम

चरण 1. इस उद्यम के लिए आवश्यक चीजें:
- 1 खाली सीडी रोम
- आपके द्वारा बंद किए गए कंप्यूटर के अलावा किसी अन्य कंप्यूटर तक पहुंच आईएसओ फाइलों को जलाने में सक्षम है और ऐसा करने के लिए ज्ञान।
- सीडी से कंप्यूटर को बूट करने का ज्ञान।

चरण 2. ट्रिनिटी रेस्क्यू किट डाउनलोड करें।
यह लेख ट्रिनिटी रेस्क्यू किट का उपयोग करेगा, जो कि एक लिनक्स आधारित टूल किट है जो कई उपयोगी चीजें करने में सक्षम है।
- (जाहिर तौर पर किसी अन्य कंप्यूटर से जिसमें आप लॉग इन कर सकते हैं) पर जाएं और "डाउनलोड" पृष्ठ देखें, जिसे वेब पेज के बाईं ओर लिंक किया जाना चाहिए।
-
थोड़ा नीचे स्क्रॉल करें और "डाउनलोड ट्रिनिटी रेस्क्यू किट 3.4 बिल्ड 372" लिंक ढूंढें (इससे कोई फर्क नहीं पड़ता कि आप कौन सा दर्पण चुनते हैं)।
एक बार जब आप डिस्क को सफलतापूर्वक जला देते हैं, तो सीडी से लॉक की गई मशीन को बूट करने का समय आ गया है।

टीआरके चरण 3 के साथ विंडोज पासवर्ड रीसेट करें स्टेप 3. उसके बाद आपको ये विकल्प दिखाई देंगे।
विकल्प 1 पहले से ही चुना जाना चाहिए, अगले चरण पर जाने के लिए एंटर दबाएं।

टीआरके चरण 4 के साथ विंडोज पासवर्ड रीसेट करें चरण 4। स्क्रीन पर दिए गए निर्देशों का पालन करें और केवल उस उपयोगकर्ता नाम को टाइप करें जिसका पासवर्ड आप रीसेट या साफ़ करना चाहते हैं।

टीआरके चरण 5 के साथ विंडोज पासवर्ड रीसेट करें चरण 5. जैसा कि आप देख सकते हैं कि आपके पास यहां से पासवर्ड रीसेट करने या बस इसे साफ़ करने का विकल्प है।
इसके बाद बस इसे साफ़ करना और इसे विंडोज़ से रीसेट करना सबसे अच्छा है। "1" टाइप करें और एंटर दबाएं, इसके बाद यह बताएगा कि पासवर्ड रीसेट कर दिया गया है और जब आप बाहर निकलने का विकल्प चुनते हैं तो यह सेव हो जाएगा।

टीआरके चरण 6 के साथ विंडोज पासवर्ड रीसेट करें चरण 6. अब अपनी मशीन को रीबूट करें और आपको पासवर्ड दर्ज करने की आवश्यकता नहीं होगी।
एक बार जब आप अपने डेस्कटॉप पर हों तो बस अपनी विंडोज़ कुंजी दबाएं और "उपयोगकर्ता" टाइप करें, पहला विकल्प आपके प्रारंभ मेनू पर "उपयोगकर्ता खाते" होना चाहिए। इस विकल्प का चयन करें और अपने खाते में पासवर्ड पुनः लागू करने के लिए वहां से सरल निर्देशों का पालन करें।