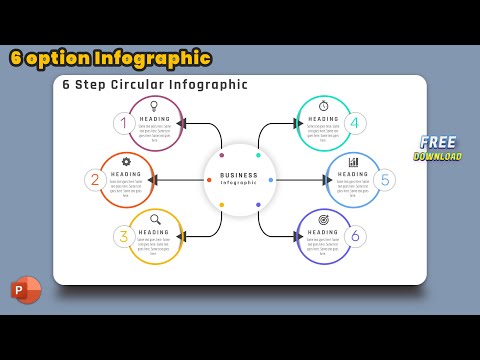आप माइक्रोसॉफ्ट के डेस्कटॉप और लैपटॉप ऑपरेटिंग सिस्टम का इस्तेमाल करते-करते थक गए होंगे। यह मार्गदर्शिका आपको इसे अपने कंप्यूटर से शुद्ध करने में मदद करेगी। आप तीन तरीकों का उपयोग कर सकते हैं: पहले विकल्प का उपयोग करें यदि आपके पास कंप्यूटर को बूट करते समय किसी भी मेनू में प्रवेश करने के लिए किसी भी बटन को मैश करने का मौका नहीं है, तो दूसरे विकल्प का उपयोग करें यदि आपका कंप्यूटर तुरंत विंडोज़ में बूट नहीं होता है और आपको अनुमति देता है एक मेनू में प्रवेश करने के लिए एक बटन को मैश करने के लिए, और तीसरे विकल्प का उपयोग करें यदि आप मैक पर बूट कैंप के माध्यम से विंडोज चला रहे हैं।
कदम
3 में से विधि 1 मेनू खोलने में असमर्थ होने पर पीसी पर अनइंस्टॉल करना

चरण 1. स्थापना रद्द करने के लिए तैयार करें।
ऑपरेटिंग सिस्टम के लिए इंस्टॉलेशन मीडिया तैयार करें जिसे आप विंडोज के बजाय उपयोग करने की योजना बना रहे हैं, क्योंकि इसका उपयोग बाद में किया जाएगा। इसे अपने कंप्यूटर में प्लग करके रखें। Windows ड्राइव पर आपके लिए महत्वपूर्ण किसी भी चीज़ का बैकअप लें क्योंकि यह सब आपके द्वारा किए जाने तक हटा दिया जाएगा।

चरण 2. यह मानकर स्टार्ट मेन्यू खोलें कि आप अभी भी विंडोज में बूट हैं।
पावर बटन आइकन पर क्लिक करें। Shift दबाए रखें और Restart पर क्लिक करें। यह कंप्यूटर को पुनरारंभ करेगा और आपको समस्या निवारण विकल्पों तक पहुंचने की अनुमति देगा, जिसका उपयोग आप उस स्थापित मीडिया में रीबूट करने के लिए करेंगे जिसे आपने पहले बनाया था। यदि आप एक नीली स्क्रीन देखते हैं तो घबराएं नहीं - ऐसा दिखना चाहिए।

चरण 3. एक उपकरण का उपयोग करें चुनें।
जब यह मेनू खुलता है, तो आपको पहले बनाए गए इंस्टॉलेशन मीडिया को देखना चाहिए। यदि आप अपना इंस्टॉलेशन मीडिया नहीं देखते हैं, तो सुनिश्चित करें कि यह अभी भी आपके कंप्यूटर से जुड़ा हुआ है।
- यदि ऐसा है, तो इसमें बूट करने के लिए आपको अपने कंप्यूटर के UEFI सेटिंग्स मेनू को दर्ज करने की आवश्यकता हो सकती है। मुख्य मेनू पर वापस जाएं, फिर समस्या निवारण, उन्नत विकल्प और यूईएफआई फर्मवेयर सेटिंग्स का चयन करें एक बार जब आप यूईएफआई मेनू में हों, तो बूट मेनू पर नेविगेट करने के लिए कीबोर्ड (या माउस यदि आपको ग्राफिकल मेनू मिलता है) का उपयोग करें और अपने डिवाइस का चयन करें अगर यह वहां है।
- यदि ऐसा नहीं है, तो इंस्टॉलेशन को वापस प्लग इन करें और अपने यूईएफआई मेनू में प्रवेश करने के लिए ऊपर की उसी प्रक्रिया से गुजरें और उसमें बूट करने का प्रयास करें।

चरण 4. उस ऑपरेटिंग सिस्टम पर विंडोज के साथ ड्राइव को फॉर्मेट करें जिसे आपने तय किया था कि आप इंस्टॉल करना चाहते हैं।
आप जिस ऑपरेटिंग सिस्टम को स्थापित करने के लिए तैयार हो रहे हैं, उसके आधार पर यह प्रक्रिया भिन्न हो सकती है।

चरण 5. आपका काम हो गया
3 में से विधि 2: बूट के दौरान मेनू खोलने में सक्षम होने पर पीसी पर अनइंस्टॉल करना

चरण 1. स्थापना रद्द करने के लिए तैयार करें।
ऑपरेटिंग सिस्टम के लिए इंस्टॉलेशन मीडिया तैयार करें जिसे आप विंडोज के बजाय उपयोग करने की योजना बना रहे हैं, क्योंकि इसका उपयोग बाद में किया जाएगा। इसे अपने कंप्यूटर में प्लग करके रखें। Windows ड्राइव पर आपके लिए महत्वपूर्ण किसी भी चीज़ का बैकअप लें क्योंकि यह सब आपके द्वारा किए जाने तक हटा दिया जाएगा।

चरण 2. अपने कंप्यूटर को पुनरारंभ करें।
बूट पर, आपको स्क्रीन पर कुछ टेक्स्ट दिखाई देना चाहिए जिसमें प्रेस करने के लिए एक बटन सूचीबद्ध हो। यदि केवल एक बटन दिया गया है, तो इसे तब तक दबाएं जब तक कि एक मेनू खुल न जाए। यदि कई बटन दिए गए हैं, तो एक लेबल वाला बूट मेनू दबाएं।
- यदि आपने पूर्ण स्क्रीन मेनू में प्रवेश किया है, तो आपको बूट मेनू पर नेविगेट करना होगा। यदि आपको अपनी स्क्रीन पर दिखाई देने वाला मेनू मुख्य रूप से नीला और सफेद है, तो आपको अपने कीबोर्ड का उपयोग करके नेविगेट करना होगा। यदि मेनू ग्राफिकल है, तो आप अपने माउस का उपयोग कर सकते हैं।
- एक बार वहां, आपको वहां सूचीबद्ध इंस्टॉलेशन मीडिया देखना चाहिए। अगर यह नहीं है, तो कुछ गलत हो सकता है। यदि आपने बूट मेनू खोलने के लिए बटन दबाया है, तो आपको पहले से ही बूट करने योग्य उपकरणों की एक सूची देखनी चाहिए। स्थापना मीडिया पर नेविगेट करें। इसमें बूट करें।

चरण 3. विंडोज ड्राइव मिटा दें।
इसके लिए प्रक्रिया इस बात पर निर्भर करेगी कि विंडोज के चले जाने के बाद आप कौन सा ओएस इंस्टॉल करने जा रहे हैं।

चरण 4. आपका काम हो गया
विधि 3 का 3: बूट कैंप के माध्यम से मैक पर अनइंस्टॉल करना

चरण 1. अपने Mac को macOS में प्रारंभ करें।

चरण 2. विंडोज विभाजन पर संग्रहीत सभी महत्वपूर्ण डेटा का बैकअप लें, जिसे आप हटाने वाले हैं।
जब विंडोज को हटा दिया जाता है, तो उस पार्टीशन का सारा डेटा उस पर विंडोज के साथ स्थायी रूप से मिटा दिया जाएगा।

चरण 3. सभी खुले अनुप्रयोगों से बाहर निकलें और सिस्टम पर किसी अन्य उपयोगकर्ता खाते को लॉग आउट करें।

चरण 4. बूट कैंप असिस्टेंट खोलें, फिर जारी रखें पर क्लिक करें।
यदि कार्य का चयन करें चरण प्रकट होता है, तो Windows 10 या बाद के संस्करण को हटाएँ चुनें, फिर जारी रखें पर क्लिक करें।

चरण 5. अपने Mac की डिस्क के आधार पर निम्न में से कोई एक कार्य करें:
- यदि आपके Mac में एक ही आंतरिक डिस्क है, तो पुनर्स्थापना पर क्लिक करें।
- यदि आपके Mac में एकाधिक आंतरिक डिस्क हैं, तो उस डिस्क का चयन करें जिस पर Windows है, डिस्क को एकल macOS पार्टीशन में पुनर्स्थापित करें चुनें, फिर जारी रखें पर क्लिक करें।