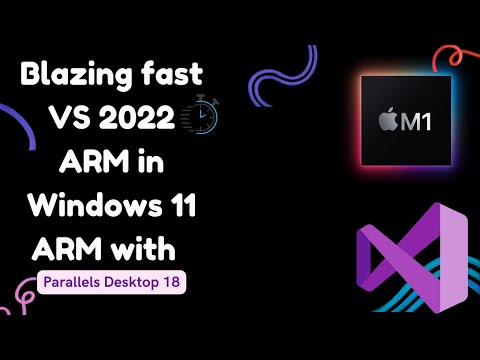आप अधिकांश ब्राउज़रों के डेवलपर टूल का उपयोग करके वेबसाइट तत्वों के लिए XPath जानकारी प्राप्त कर सकते हैं। फ़ायरफ़ॉक्स के लिए फ़ायरबग आपको XPath जानकारी को सीधे अपने क्लिपबोर्ड पर कॉपी करने की अनुमति देता है। अधिकांश अन्य ब्राउज़रों के लिए, आप डेवलपर टूल में तत्व के लिए XPath जानकारी पा सकते हैं, लेकिन इसे स्वयं प्रारूपित करना होगा।
कदम
विधि 1: 4 में से: फ़ायरफ़ॉक्स और फ़ायरबग का उपयोग करना

चरण 1. फ़ायरफ़ॉक्स के लिए फ़ायरबग स्थापित करें।
फायरबग फ़ायरफ़ॉक्स के लिए एक वेब इंस्पेक्टर ऐड-ऑन है।
- फ़ायरफ़ॉक्स मेनू बटन (☰) पर क्लिक करें और "ऐड-ऑन" चुनें।
- "ऐड-ऑन प्राप्त करें" पर क्लिक करें और फिर "अधिक ऐड-ऑन प्राप्त करें!" पर क्लिक करें। बटन।
- "फ़ायरबग" खोजें और उसके बाद "फ़ायरफ़ॉक्स में जोड़ें" बटन पर क्लिक करें।
- पुष्टि करें कि आप फ़ायरबग स्थापित करना चाहते हैं और फिर संकेत मिलने पर फ़ायरफ़ॉक्स को पुनरारंभ करें।

चरण 2. वह वेबसाइट खोलें जिसका आप निरीक्षण करना चाहते हैं।
आप XPath खोजने के लिए वेबसाइट पर किसी भी तत्व का निरीक्षण करने के लिए फ़ायरबग का उपयोग कर सकते हैं।

चरण 3. फायरबग बटन पर क्लिक करें।
आप इसे विंडो के ऊपरी-दाएँ कोने में पाएंगे। यह फ़ायरफ़ॉक्स विंडो के निचले भाग में फ़ायरबग पैनल खोलेगा।

चरण 4. एलिमेंट इंस्पेक्टर बटन पर क्लिक करें।
आप इसे विंडो के नीचे फ़ायरबग पैनल में बटन की शीर्ष पंक्ति में पाएंगे, सीधे फ़ायरबग विकल्प बटन के दाईं ओर। यह एक बॉक्स जैसा दिखता है जिस पर माउस कर्सर इशारा करता है।

चरण 5. उस वेब पेज तत्व पर क्लिक करें जिसका आप निरीक्षण करना चाहते हैं।
जैसे ही आप अपने कर्सर को वेब पेज पर ले जाते हैं, आप देखेंगे कि विभिन्न तत्व हाइलाइट हो गए हैं। उस पर क्लिक करें जिसके लिए आप XPath खोजना चाहते हैं।

चरण 6. फ़ायरबग पैनल में हाइलाइट किए गए कोड पर राइट-क्लिक करें।
जब आप किसी वेब पेज में किसी तत्व पर क्लिक करते हैं, तो इसका संबंधित कोड विंडो के नीचे फायरबग पैनल में हाइलाइट किया जाएगा। इस हाइलाइट किए गए कोड पर राइट-क्लिक करें।

चरण 7. मेनू से "कॉपी XPath" चुनें।
यह तत्व की XPath जानकारी को आपके क्लिपबोर्ड पर कॉपी कर देगा।
यदि आप "न्यूनतम XPath की प्रतिलिपि बनाएँ" चुनते हैं, तो बस मूल XPath जानकारी की प्रतिलिपि बनाई जाएगी।

चरण 8. कॉपी की गई XPath जानकारी को कहीं और चिपकाएं।
एक बार कोड कॉपी हो जाने के बाद, आप इसे राइट-क्लिक करके और "पेस्ट" का चयन करके इसे कहीं और पेस्ट कर सकते हैं।
विधि 2 में से 4: क्रोम का उपयोग करना

चरण 1. वह वेबसाइट खोलें जिसका आप क्रोम में निरीक्षण करना चाहते हैं।
जब आप क्रोम का उपयोग कर रहे हों तो वेबसाइट तत्वों की XPath जानकारी ढूंढने में सक्षम होने के लिए आपको किसी भी एक्सटेंशन को इंस्टॉल करने की आवश्यकता नहीं है।

चरण 2. दबाएँ।
F12 वेबसाइट निरीक्षक खोलने के लिए।
यह विंडो के दाईं ओर दिखाई देगा।

चरण 3. तत्व निरीक्षक बटन पर क्लिक करें।
आप इसे वेबसाइट इंस्पेक्टर पैनल के ऊपरी-बाएँ कोने में पाएंगे। बटन एक बॉक्स की तरह दिखता है, जिस पर माउस कर्सर इशारा करता है।

चरण 4. वेबसाइट पर उस तत्व पर क्लिक करें जिसका आप निरीक्षण करना चाहते हैं।
जैसे ही आप अपने कर्सर को उनके ऊपर ले जाएंगे, आपको साइट हाइलाइट के तत्व दिखाई देंगे।

चरण 5. निरीक्षक पैनल में हाइलाइट किए गए कोड पर राइट-क्लिक करें।
जब आप इंस्पेक्टर के साथ एक तत्व पर क्लिक करते हैं, तो संबंधित कोड विंडो के दाईं ओर इंस्पेक्टर पैनल में स्वचालित रूप से हाइलाइट हो जाएगा। हाइलाइट किए गए कोड पर राइट-क्लिक करें।

चरण 6. "कॉपी करें" → "XPath कॉपी करें" चुनें।
" यह तत्व की XPath जानकारी को आपके क्लिपबोर्ड पर कॉपी कर देगा।
ध्यान दें कि यह केवल न्यूनतम XPath जानकारी की प्रतिलिपि बनाता है। फ़ायरफ़ॉक्स के लिए फ़ायरबग आपको पूरी XPath जानकारी दे सकता है।

चरण 7. कॉपी की गई XPath जानकारी चिपकाएँ।
आप अपनी कॉपी की गई XPath जानकारी को टेक्स्ट फ़ील्ड में राइट-क्लिक करके और "पेस्ट करें" का चयन करके किसी भी कॉपी की गई जानकारी को पेस्ट कर सकते हैं।
विधि 3 में से 4: सफारी का उपयोग करना

चरण 1. सफारी मेनू पर क्लिक करें और "प्राथमिकताएं" चुनें।
" वेब इंस्पेक्टर उपयोगिता तक पहुँचने के लिए आपको डेवलप मेनू को सक्षम करना होगा।

चरण 2. "उन्नत" टैब पर क्लिक करें।
यह उन्नत सफारी सेटिंग्स प्रदर्शित करेगा।

चरण 3. "मेनू बार में विकास मेनू दिखाएँ" बॉक्स को चेक करें।
मेन्यू बार में डेवलप मेनू तुरंत दिखाई देगा।

चरण 4. वह वेबसाइट खोलें जिसका आप निरीक्षण करना चाहते हैं।
वरीयताएँ मेनू बंद करें और उस वेबसाइट पर जाएँ जिसमें वह तत्व है जिसके लिए आप XPath प्राप्त करना चाहते हैं।

चरण 5. विकास मेनू पर क्लिक करें और "वेब इंस्पेक्टर दिखाएं" चुनें।
" वेब इंस्पेक्टर पैनल विंडो के नीचे दिखाई देगा।

चरण 6. "तत्व चयन प्रारंभ करें" बटन पर क्लिक करें।
यह एक क्रॉसहेयर जैसा दिखता है, जिसे वेब इंस्पेक्टर पैनल में बटनों की शीर्ष पंक्ति में पाया जा सकता है।

चरण 7. वेबसाइट पर उस तत्व पर क्लिक करें जिसका आप निरीक्षण करना चाहते हैं।
यह विंडो के नीचे वेब इंस्पेक्टर पैनल में उस तत्व के लिए कोड को हाइलाइट करेगा।

चरण 8. ट्री के शीर्ष पर XPath जानकारी नोट करें।
आप सीधे XPath की प्रतिलिपि नहीं बना सकते हैं, लेकिन आप वेब इंस्पेक्टर में प्रदर्शित कोड के ऊपर निर्धारित पूरा पथ देख सकते हैं। प्रत्येक टैब पथ अभिव्यक्ति है।
विधि 4 का 4: इंटरनेट एक्सप्लोरर का उपयोग करना

चरण 1. इंटरनेट एक्सप्लोरर में वह वेबसाइट खोलें जिसका आप निरीक्षण करना चाहते हैं।
Internet Explorer में XPath खोजने के लिए आपको कुछ भी स्थापित करने की आवश्यकता नहीं है। वह वेबसाइट खोलें जिसमें वह तत्व है जिसका आप निरीक्षण करना चाहते हैं।

चरण 2. डेवलपर टूल खोलने के लिए F12 दबाएं।
डेवलपर टूल पैनल विंडो के नीचे दिखाई देगा।

चरण 3. "तत्व चुनें" बटन पर क्लिक करें।
आप इसे डेवलपर टूल पैनल के ऊपरी-बाएँ कोने में पाएंगे।

चरण 4. वेब पेज पर उस तत्व पर क्लिक करें जिसका आप निरीक्षण करना चाहते हैं।
यह इसका चयन करेगा और DOM एक्सप्लोरर में इसके लिए कोड को हाइलाइट करेगा।

चरण 5. पैनल के नीचे XPath जानकारी नोट करें।
पैनल के नीचे प्रत्येक टैब आपके द्वारा चुने गए तत्व के लिए एक XPath व्यंजक है। आप इसे फ़ायरबग के साथ फ़ायरफ़ॉक्स में XPath प्रारूप में कॉपी नहीं कर सकते हैं।