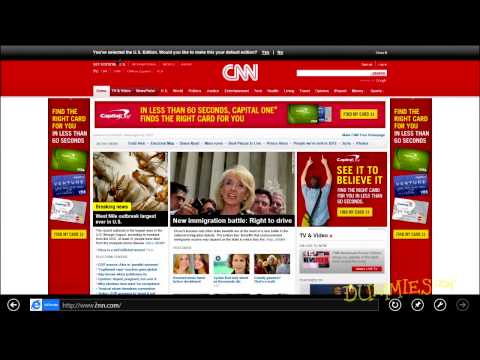आप अपने कंप्यूटर को एक नई शुरुआत देने के लिए macOS Sierra का क्लीन इंस्टालेशन कर सकते हैं। एक अपग्रेड के विपरीत, सिएरा को खरोंच से स्थापित करना विचित्र ड्राइवरों, सुस्त प्रदर्शन और अनावश्यक हार्ड ड्राइव ब्लोट जैसे मुद्दों को दूर कर सकता है। क्योंकि एक क्लीन इंस्टाल आपकी हार्ड ड्राइव को मिटा देगा, आप शुरू करने से पहले अपने डेटा का बैकअप लेना चाहेंगे। जानें कि macOS Sierra इंस्टॉलर कैसे डाउनलोड करें, बूट करने योग्य इंस्टॉलेशन डिस्क कैसे बनाएं, और अपने Mac को फिर से बिल्कुल नया महसूस कराएं।
कदम
3 का भाग 1: सिएरा स्थापित करने की तैयारी

चरण 1. सुनिश्चित करें कि macOS Sierra आपके Mac पर चल सकता है।
Apple मेनू खोलें और "इस मैक के बारे में" चुनें। आपको ऑपरेटिंग वर्जन नंबर के ठीक नीचे “मैकबुक प्रो (13-इंच, 2015 की शुरुआत) जैसा कुछ दिखना चाहिए। निम्नलिखित मैक सिस्टम सिएरा के साथ संगत हैं:
- आईमैक (2009 के अंत और नए)
- मैकबुक एयर (2010 और नया)
- मैकबुक (2009 के अंत और नए)
- मैक मिनी (2010 और नया)
- मैकबुक प्रो (2010 और नया)
- मैक प्रो (2010 और नया)

चरण 2. एक यूएसबी ड्राइव प्राप्त करें।
क्लीन इंस्टाल करने के लिए बूट करने योग्य इंस्टॉलेशन ड्राइव बनाने की आवश्यकता होती है, इसलिए आपको एक तैयार करने की आवश्यकता होगी। ड्राइव किसी भी प्रकार की हार्ड ड्राइव (फ्लैश ड्राइव सहित) हो सकती है, और इसमें न्यूनतम 16GB डिस्क स्थान होना चाहिए।
- इंस्टॉलर द्वारा ड्राइव को मिटा दिया जाएगा और पुन: स्वरूपित किया जाएगा, इसलिए अपने डेटा का बैकअप लेना सुनिश्चित करें।
- यदि macOS के लिए ड्राइव को फॉर्मेट नहीं किया गया है तो यह ठीक है।

चरण 3. अपने मैक का बैकअप लें।
macOS Sierra का क्लीन इंस्टालेशन करने से आपकी हार्ड ड्राइव वाइप हो जाएगी। अपनी व्यक्तिगत फ़ाइलों, जैसे फ़ोटो और दस्तावेज़ों को सुरक्षित रखने के लिए अपनी पसंद की बैकअप विधि का उपयोग करें।
3 का भाग 2: बूट करने योग्य इंस्टाल ड्राइव बनाना

चरण 1. https://support.apple.com/en-us/HT211683. पर जाएं

चरण 2. मैकोज़ सिएरा पर क्लिक करें।
InstallOS.dmg नाम की एक फाइल डाउनलोड हो जाएगी।




चरण 3..dmg फ़ाइल डाउनलोड हो जाने के बाद, इसे खोलें, फिर InstallOS.pkg पर क्लिक करें, और ऑनस्क्रीन निर्देशों का पालन करें।

चरण 4। आपको एप्लिकेशन फ़ोल्डर में इंस्टॉलर मिलेगा।

चरण 5. USB ड्राइव को कंप्यूटर से प्लग करें।
ड्राइव माउंट होने पर आपको डेस्कटॉप पर एक हार्ड ड्राइव आइकन दिखाई देगा।

चरण 6. USB ड्राइव का नाम बदलें।
ड्राइव के साथ काम करना आसान बनाने के लिए, इसे "बूटड्राइव" नाम दें।
- ड्राइव आइकन पर राइट-क्लिक या Ctrl+क्लिक करें।
- "नाम बदलें" चुनें।
- बूटड्राइव टाइप करें
- प्रेस वापसी

चरण 7. एप्लिकेशन लॉन्च करें> उपयोगिताएँ> Terminal.app।
सफेद टेक्स्ट प्रॉम्प्ट वाली एक काली विंडो दिखाई देगी।

चरण 8. निम्न आदेश की प्रतिलिपि बनाएँ।
निम्नलिखित (लंबी) कमांड को हाइलाइट करने के लिए अपने माउस का प्रयोग करें, फिर कॉपी करने के लिए ⌘ Cmd+C दबाएं।
sudo /Applications/Install\ macOS\ Sierra.app/Contents/Resources/createinstallmedia --volume /Volumes/bootdrive --applicationpath /Applications/Install\ macOS\ Sierra.app

चरण 9. टर्मिनल पर वापस जाएँ और ⌘ Cmd+V दबाएँ।
आपके द्वारा कॉपी किया गया लंबा कोड प्रॉम्प्ट के बाद दिखाई देगा।

चरण 10. मारो वापसी।
अब आपको टर्मिनल में अगली लाइन पर "पासवर्ड" देखना चाहिए।

स्टेप 11. एडमिनिस्ट्रेटर पासवर्ड टाइप करें और रिटर्न दबाएं।
जब पासवर्ड स्वीकार कर लिया जाता है, तो आपको एक संदेश दिखाई देगा जो आपसे यह पुष्टि करने के लिए कहेगा कि आप डिस्क को मिटाना चाहते हैं।

चरण 12. दबाएं Y और फिर वापसी।
सिएरा इंस्टॉलर का बूट करने योग्य संस्करण आपके यूएसबी ड्राइव पर कॉपी होना शुरू हो जाएगा।
- प्रक्रिया में कई मिनट लगेंगे और जब आप टर्मिनल में "कॉपी पूर्ण" और "पूर्ण" देखेंगे तो आपको पता चल जाएगा कि यह पूरा हो गया है।
- यदि आप स्थापना के दौरान टाइम मशीन के बारे में एक पॉप-अप संदेश देखते हैं, तो "उपयोग न करें" बटन पर क्लिक करें।
3 में से 3 भाग: बूट ड्राइव से सिएरा स्थापित करना

चरण 1. ऐप्पल मेनू पर क्लिक करें और "पुनरारंभ करें" चुनें।
एक पॉप-अप दिखाई देगा जो आपसे यह पुष्टि करने के लिए कहेगा कि आप कंप्यूटर को पुनरारंभ करना चाहते हैं।

चरण 2. पुष्टिकरण विंडो पर "पुनरारंभ करें" पर क्लिक करें।
कंप्यूटर बंद हो जाएगा और पुनरारंभ होगा। हालाँकि, कंप्यूटर से दूर न जाएँ! इसके वापस चालू होते ही आपको कार्रवाई करनी होगी.

चरण 3. जब आप रिबूट टोन सुनते हैं तो विकल्प दबाए रखें।
कुछ सेकंड के बाद आप अपने मैक से जुड़े बूट करने योग्य ड्राइव की एक सूची देखेंगे।

चरण 4. "मैकोज़ सिएरा स्थापित करें" पर क्लिक करें और ⏎ वापसी दबाएं।
macOS यूटिलिटीज विंडो दिखाई देगी, जिसमें विकल्पों की एक सूची होगी।

चरण 5. "डिस्क उपयोगिता" चुनें और जारी रखें पर क्लिक करें।
अब आपको एक स्क्रीन दिखाई देगी जो फाइंडर के समान दिखती है। बाईं ओर कंप्यूटर से जुड़े ड्राइव की एक सूची है।

चरण 6. बाएँ फलक पर अपने स्टार्टअप ड्राइव पर क्लिक करें।
इसे खोजने के लिए आपको आंतरिक अनुभाग का विस्तार करना पड़ सकता है। जब आप ड्राइव पर क्लिक करते हैं, तो इसके गुण मध्य फलक में दिखाई देंगे।

चरण 7. "मिटा" बटन पर क्लिक करें।
यह शीर्ष टूलबार पर स्थित है। क्लिक करने के बाद, आपको एक पॉप-अप दिखाई देगा जो आपसे कुछ पैरामीटर सेट करने के लिए कहेगा।
याद रखें, हार्ड ड्राइव को मिटाना स्थायी है। सुनिश्चित करें कि आपके पास बैकअप हैं।

चरण 8. फ़ॉर्मेटिंग ड्रॉपडाउन में "मैक ओएस एक्सटेंडेड (जर्नलेड)" चुनें।
यह एकमात्र पैरामीटर है जिसे आपको बदलने की आवश्यकता होगी।

चरण 9. पुष्टि करने के लिए मिटाएं पर क्लिक करें।
उपयोगिता अब आपकी हार्ड ड्राइव को प्रारूपित करेगी, जिसमें कई मिनट लग सकते हैं। ड्राइव के स्वरूपण समाप्त होने के बाद आपको एक पुष्टिकरण संदेश दिखाई देगा।

चरण 10. डिस्क उपयोगिता विंडो बंद करें।
यह आपको macOS यूटिलिटीज स्क्रीन पर वापस लाएगा।

चरण 11. "मैकोज़ स्थापित करें" चुनें और जारी रखें पर क्लिक करें।
अब आपको उस ड्राइव का चयन करने के लिए प्रेरित किया जाएगा जिस पर आप सिएरा स्थापित करेंगे।

चरण 12. अपनी हौसले से मिटाई गई हार्ड ड्राइव पर क्लिक करें।
अधिकांश लोगों के लिए, यह कंप्यूटर में एकमात्र ड्राइव है (और ज्यादातर मामलों में, इसे "Macintosh HD" कहा जाता है)।

चरण 13. "इंस्टॉल करें" आइकन पर क्लिक करें।
आइकन विंडो के नीचे है। एक बार क्लिक करने के बाद, macOS सिएरा आपके मैक पर इंस्टॉल हो जाएगा। जब प्रक्रिया पूरी हो जाती है, तो आपका कंप्यूटर आपके बिल्कुल नए macOS Sierra डेस्कटॉप पर बूट हो जाएगा।
वीडियो - इस सेवा का उपयोग करके, कुछ जानकारी YouTube के साथ साझा की जा सकती है।

टिप्स
- MacOS Sierra पर Apple के वर्चुअल पर्सनल असिस्टेंट का उपयोग करने के सुझावों के लिए Mac पर Siri का उपयोग कैसे करें देखें।
- आपके द्वारा सिएरा की क्लीन इंस्टाल करने के बाद, आपकी व्यक्तिगत फ़ाइलें अब वहां नहीं दिखाई देंगी जहां वे पहले सहेजी गई थीं। आपको उन्हें उनके बैकअप स्थानों से पुनर्स्थापित करना होगा।
- सिएरा में आईओएस से मैक क्लिपबोर्ड सुविधा का उपयोग करने के लिए, आपका आईओएस डिवाइस आईओएस 10 या बाद में चलना चाहिए।