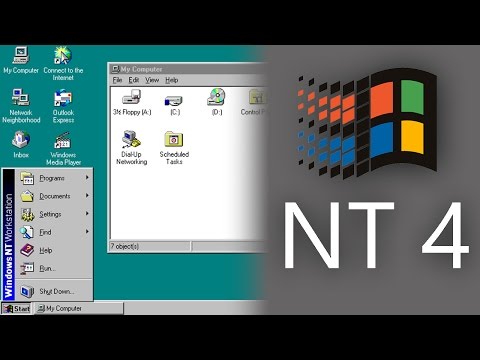यह wikiHow आपको सिखाता है कि InDesign में सामग्री के चारों ओर एक बॉर्डर कैसे बनाया जाए। InDesign में बॉर्डर को "स्ट्रोक" कहा जाता है। आप InDesign के Windows और Mac दोनों संस्करणों पर अपनी सामग्री में एक स्ट्रोक जोड़ सकते हैं।
कदम

चरण 1. ओपन इनडिजाइन।
इसका ऐप आइकन एक काले रंग की पृष्ठभूमि पर गुलाबी "आईडी" जैसा दिखता है। InDesign स्टार्टअप विंडो दिखाई देगी।

चरण 2. प्रारंभ पर क्लिक करें।
यह टैब विंडो के ऊपरी दाएं कोने में है। एक ड्रॉप-डाउन मेनू दिखाई देगा।
यदि आप ऐसे कंप्यूटर का उपयोग कर रहे हैं जिसमें टच स्क्रीन है, तो आप इसके बजाय क्लिक करेंगे स्पर्श यहां।

चरण 3. टाइपोग्राफी पर क्लिक करें।
यह में है शुरू ड्रॉप डाउन मेनू। यह आपके InDesign लेआउट को अधिक संपादन-अनुकूल स्वरूप में बदल देगा।

चरण 4. एक प्रोजेक्ट खोलें।
क्लिक फ़ाइल क्लिक करें खोलना…, और अपनी परियोजना का चयन करें।
आप भी क्लिक कर सकते हैं फ़ाइल, चुनते हैं नया, और क्लिक करें दस्तावेज़…, तब दबायें बनाएं एक नया प्रोजेक्ट बनाने के लिए विंडो के निचले-दाएँ भाग में।

चरण 5. अपने प्रोजेक्ट में किसी आइटम का चयन करें।
उस छवि पर क्लिक करें जिसके चारों ओर आप बॉर्डर लगाना चाहते हैं। ऐसा करते ही इसे सेलेक्ट कर लेते हैं।

चरण 6. स्वैच पर क्लिक करें।
यह टैब विंडो के ऊपरी-दाएँ भाग में है। एक छोटी पॉप-आउट विंडो दिखाई देगी।

चरण 7. "स्ट्रोक" आइकन पर क्लिक करें।
यह "स्वैच" विंडो के ऊपरी-बाएँ हिस्से में इसके चारों ओर एक बॉर्डर के साथ एक बॉक्स जैसा दिखता है। इस पर क्लिक करने पर एक ड्रॉप-डाउन मेनू खुलेगा।

चरण 8. एक रंग चुनें।
ड्रॉप-डाउन मेनू में उस रंग पर क्लिक करें जिसे आप अपनी सीमा के लिए उपयोग करना चाहते हैं।
यदि आप किसी रंग पर डबल-क्लिक करते हैं, तो एक अलग विंडो खुलेगी जिसमें आप रंग को कस्टमाइज़ कर सकते हैं।

चरण 9. विंडो मेनू आइटम पर क्लिक करें।
यह विंडो (Windows) या स्क्रीन (Mac) में सबसे ऊपर होता है। एक ड्रॉप-डाउन मेनू दिखाई देगा।

चरण 10. स्ट्रोक पर क्लिक करें।
यह विकल्प नीचे के पास है खिड़की ड्रॉप डाउन मेनू। स्ट्रोक विंडो खुल जाएगी।

चरण 11. अपनी सीमा संपादित करें।
स्ट्रोक विंडो में, आप बॉर्डर डिज़ाइन के कई पहलुओं को बदल सकते हैं:
- मोटाई - स्ट्रोक विंडो में "वेट" शीर्षक के दाईं ओर ऊपर की ओर स्थित तीर पर क्लिक करके सीमा की चौड़ाई बढ़ाएं।
- आकार - "टाइप" ड्रॉप-डाउन बॉक्स पर क्लिक करें, फिर बॉर्डर फॉर्मेट पर क्लिक करें।
- गैप कलर - यदि आप एक सीमा प्रकार चुनते हैं जिसमें सीमा के दो तत्वों के बीच अंतर है, तो "गैप कलर" ड्रॉप-डाउन बॉक्स पर क्लिक करें और एक अलग रंग के साथ अंतर को भरने के लिए एक रंग का चयन करें।

चरण 12. अपना काम बचाएं।
क्लिक फ़ाइल, तब दबायें सहेजें अपनी सीमा को बचाने के लिए।