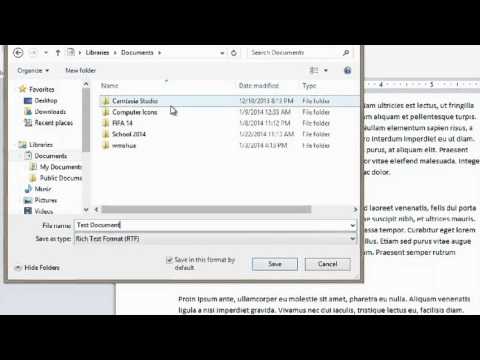कई प्रिंट दस्तावेज़ों में टेक्स्ट, फ़ोटो और अन्य ग्राफिक तत्वों सहित कई आइटम होते हैं। प्रिंट दस्तावेज़ में आइटम को संरेखित करना इसे व्यवस्थित रखता है और इसकी दृश्य अपील को उधार देता है। यह जानना कि इनडिजाइन में कैसे संरेखित किया जाए, एक लोकप्रिय डेस्कटॉप प्रकाशन कार्यक्रम जो उपयोगकर्ताओं को विभिन्न आकारों और प्रारूपों में प्रिंट दस्तावेज़ बनाने की अनुमति देता है, डिजाइनरों के लिए एक उपयोगी कौशल है।
कदम

चरण 1. Adobe InDesign ख़रीदें यदि आप पहले से ही इसके स्वामी नहीं हैं।
अपने कंप्यूटर पर InDesign स्थापित करने के लिए ऑन-स्क्रीन निर्देशों का पालन करें और यदि आवश्यक हो तो अपने कंप्यूटर को पुनरारंभ करें।

चरण 2. InDesign के कार्यक्षेत्र और उपलब्ध उपयोगकर्ता संसाधनों से स्वयं को परिचित करें।

चरण 3. एडोब इनडिजाइन खोलें।

चरण 4. अपने कार्यक्षेत्र के शीर्ष पर नियंत्रण कक्ष से फ़ाइल> ओपन का चयन करके जिस InDesign दस्तावेज़ में आप काम करना चाहते हैं उसे खोलें।
यदि आपके पास काम करने के लिए कोई मौजूदा InDesign दस्तावेज़ नहीं है, तो फ़ाइल> नया> दस्तावेज़ का चयन करके और अपने नए दस्तावेज़ के लिए सेटिंग्स निर्दिष्ट करके एक नया दस्तावेज़ बनाएँ।

चरण 5. अपने चयन उपकरण का उपयोग करें, जो आपके टूल्स पैनल में स्थित है, उन आइटम्स पर क्लिक करने के लिए जिन्हें आप संरेखित करना चाहते हैं।
एक से अधिक आइटम चुनने के लिए, प्रत्येक आइटम पर क्लिक करते समय अपनी नियंत्रण कुंजी को दबाकर रखें। यदि आपके दस्तावेज़ में कोई आइटम नहीं है, तो उन्हें अभी बनाएं या आयात करें।
- फ़ोटो आयात करने के लिए, InDesign के कंट्रोल पैनल से फ़ाइल> प्लेस पर क्लिक करें। उस चित्र फ़ाइल पर नेविगेट करें जिसे आप आयात करना चाहते हैं और फ़ाइल नाम पर डबल क्लिक करें। अपने कर्सर को उस स्थान या फ़्रेम पर ले जाएँ जहाँ आप अपना चित्र रखना चाहते हैं और अपने माउस पर क्लिक करें। अपने सेलेक्ट टूल का उपयोग करके चित्र का चयन करके और कंट्रोल और शिफ्ट कीज़ को होल्ड करते हुए एक हैंडल को खींचकर अपने चित्र के आकार को समायोजित करें। यह चित्र के आकार को आनुपातिक रूप से समायोजित करेगा। आप नियंत्रण कक्ष में स्थित ऊँचाई और चौड़ाई फ़ील्ड में चित्र की ऊँचाई और चौड़ाई के लिए सटीक मान भी दर्ज कर सकते हैं।
- अन्य प्रकार का ऑब्जेक्ट बनाने के लिए, InDesign के टूल्स पैनल से लाइन, एलिप्स, रेक्टेंगल या पॉलीगॉन टूल चुनें। अपने दस्तावेज़ में उस स्थान पर क्लिक करें जहाँ आप अपनी आकृति दिखाना चाहते हैं। क्लिक करें, फिर अपना वांछित आकार बनाने के लिए अपने माउस को खींचें। आपकी नई खींची गई वस्तु अभी भी चयनित होने के साथ, अपने स्वैच पैनल पर क्लिक करें, जो आपके कार्यक्षेत्र के दाईं ओर स्थित है। भरण बॉक्स चुनें और फिर अपनी वस्तु के लिए रंग पर क्लिक करें। अपने ऑब्जेक्ट में बॉर्डर जोड़ने के लिए, InDesign के स्वैचेस पैनल पर स्ट्रोक बॉक्स चुनें और अपने ऑब्जेक्ट के बॉर्डर के लिए एक रंग पर क्लिक करें।
- टेक्स्ट आयात करने के लिए, अपने टेक्स्ट टूल का उपयोग करके टेक्स्ट फ़्रेम बनाएं, जो InDesign के टूल्स पैनल में स्थित है। आपके टेक्स्ट टूल के अभी भी चयनित होने के साथ, टेक्स्ट फ्रेम के भीतर क्लिक करें और अपना टेक्स्ट टाइप करना शुरू करें।
- आप फ़ाइल> स्थान का चयन करके, उस फ़ाइल पर नेविगेट करके और फ़ाइल नाम पर डबल क्लिक करके मौजूदा वर्ड प्रोसेसिंग दस्तावेज़ से टेक्स्ट आयात कर सकते हैं। एक लोडेड कर्सर दिखाई देगा। अपने माउस को उस स्थान पर ले जाएँ जहाँ आप चाहते हैं कि आपका टेक्स्ट दिखाई दे और टेक्स्ट रखने के लिए क्लिक करें। बड़ी मात्रा में टेक्स्ट को कई टेक्स्ट फ्रेम में थ्रेड करने की आवश्यकता हो सकती है। अपने टेक्स्ट फ्रेम के दाएं, निचले कोने में लाल प्लस चिह्न पर क्लिक करके, नए पृष्ठ या कॉलम पर नेविगेट करके जहां आप अपना टेक्स्ट रखना चाहते हैं और अपने माउस पर क्लिक करके ऐसा करें। इस चरण को तब तक दोहराएं जब तक कि आपका सारा टेक्स्ट न आ जाए।

चरण 6. इनडिजाइन के संरेखण पैनल को खोलने के लिए विंडो> ऑब्जेक्ट और लेआउट> संरेखित करें पर क्लिक करें।
पैनल के निचले भाग में चयन, मार्जिन, पेज या स्प्रेड के आधार पर वस्तुओं को संरेखित किया जाएगा या नहीं।

चरण 7. उस बटन पर क्लिक करें जो आपके इच्छित संरेखण के प्रकार से मेल खाता है:
ऊपर, नीचे, दाएँ, बाएँ या मध्य।

चरण 8. आइटम के प्रत्येक समूह के लिए इन चरणों को दोहराएं जिन्हें आप संरेखित करना चाहते हैं।
विधि १ का १: टेक्स्ट को टेक्स्ट फ्रेम में संरेखित करना

चरण 1. उन टेक्स्ट फ़्रेमों का चयन करें जिनमें वह टेक्स्ट है जिसे आप संरेखित करना चाहते हैं।
आप इसे या तो सेलेक्ट टूल या टाइप टूल से कर सकते हैं।

चरण 2. ऑब्जेक्ट> टेक्स्ट फ़्रेम विकल्प पर क्लिक करें।
- टेक्स्ट फ़्रेम के शीर्ष से टेक्स्ट को लंबवत रूप से संरेखित करने के लिए, शीर्ष चुनें।
- टेक्स्ट फ़्रेम के केंद्र से टेक्स्ट संरेखित करने के लिए, केंद्र चुनें।
- टेक्स्ट फ़्रेम के नीचे से टेक्स्ट को लंबवत रूप से संरेखित करने के लिए, नीचे का चयन करें।
- टेक्स्ट फ़्रेम के ऊपर से नीचे तक समान रूप से टेक्स्ट वितरित करने के लिए, जस्टिफाई चुनें।