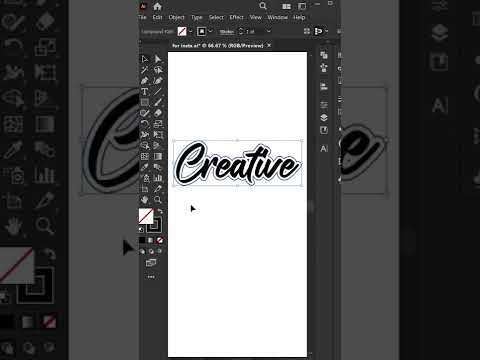यदि आप एक रेखापुंज (बिटमैप) को इंकस्केप में एक वेक्टर में बदलना चाहते हैं, तो आपको छवि का पता लगाने की आवश्यकता होगी। सौभाग्य से, इंकस्केप एक स्वचालित अनुरेखण उपकरण के साथ आता है जिसके लिए न तो स्थिर हाथ की आवश्यकता होती है और न ही विशाल समय की। यदि आपको अपने द्वारा बनाए गए पथों पर अधिक सटीक नियंत्रण की आवश्यकता है, तो आप मैन्युअल रूप से ट्रेस करने के लिए इंकस्केप के अंतर्निर्मित ड्राइंग टूल का उपयोग करने का विकल्प चुन सकते हैं। कोई फर्क नहीं पड़ता कि आप किस विधि को चुनते हैं, इंकस्केप आपकी बिटमैप छवियों को वेक्टर करना आसान बनाता है।
कदम
विधि 1 में से 2: स्वचालित रूप से ट्रेसिंग

चरण 1. अपनी छवि आयात करें।
मेनू बार पर "फ़ाइल" पर क्लिक करें और फिर "आयात करें" चुनें।

चरण 2. ट्रेसिंग टूल खोलें।
इंकस्केप का ट्रेसिंग इंजन खोलने के लिए, मेनू बार पर "पथ" पर क्लिक करें, फिर "ट्रेस बिटमैप" चुनें।

चरण 3. सिंगल और मल्टीपल स्कैन में से चुनें।
यदि आप छवि से एकल पथ बनाना चाहते हैं तो "एकल" चुनें, या यदि आप कई ओवरलैपिंग पथ पसंद करते हैं तो "एकाधिक" चुनें।
-
एकल स्कैन विकल्प चुनना:
- ब्राइटनेस कटऑफ यह तय करने के लिए पिक्सेल की छाया का उपयोग करता है कि यह काला या सफेद होना चाहिए। थ्रेशोल्ड सेटिंग जितनी अधिक होगी, छवि उतनी ही गहरी होगी।
- एज डिटेक्शन पिक्सल की ब्राइटनेस में अंतर के आधार पर एक पाथ तैयार करेगा। थ्रेशोल्ड सेटिंग्स आउटपुट के अंधेरे को समायोजित करती हैं। फिर से, एक उच्च थ्रेशोल्ड गहरे रंग का उत्पादन करेगा।
- रंग परिमाणीकरण रंग में अंतर के आधार पर एक पथ का निर्माण करता है। "रंगों की संख्या" सेटिंग आपको यह निर्दिष्ट करने का अवसर देती है कि आप अपने आउटपुट में कितने रंग चाहते हैं, क्या रंग में आउटपुट करना संभव है। फिर उन सैद्धांतिक रंगों को काला या सफेद करने के लिए एक एल्गोरिदम का उपयोग किया जाता है।
-
कई स्कैन विकल्प चुनना:
- चमक कदम आपको स्कैन की कुल संख्या निर्दिष्ट करने की अनुमति देता है।
- कितने रंगों को आउटपुट करना है, यह निर्धारित करने के लिए रंग "स्कैन" बॉक्स में संख्या का उपयोग करते हैं।
- ग्रे रंग की तरह है, लेकिन ग्रेस्केल पर रंगों के साथ।
- अतिरिक्त विकल्प: "चिकना" विकल्प ट्रेसिंग से पहले एक गाऊसी धुंधला लागू करेगा, और "स्टैक स्कैन" पथ कवरेज में छेद से छुटकारा दिलाता है। पृष्ठभूमि से छुटकारा पाने के लिए "पृष्ठभूमि हटाएं" चेक करें, जिसमें आमतौर पर सबसे हल्का रंग होता है।
-
अधिक विकल्प:
- दबाने वाले धब्बे किसी भी धब्बे, धूल, विकृति और अन्य अवांछित बिट्स को खत्म कर देंगे।
- ऑप्टिमाइज़ पथ बेज़ियर कर्व्स को मर्ज करता है।

चरण 4. पूर्वावलोकन देखने के लिए "अपडेट" पर क्लिक करें।
यदि आपकी रेखाएं बहुत मोटी दिखाई देती हैं या पर्याप्त रूप से प्रमुख नहीं हैं, तो संभवतः आपने एक ट्रेस मोड चुना है जो एक अलग प्रकार की छवि के लिए बेहतर अनुकूल है। इंकस्केप यह निर्धारित करने के लिए ट्रेसर टूल को तीन बार चलाने की अनुशंसा करता है कि आपकी व्यक्तिगत आवश्यकताओं के लिए तीन विकल्पों में से कौन सा विकल्प सबसे उपयुक्त है।

चरण 5. पथ बनाने के लिए ठीक क्लिक करें।
बिटमैप छवि को एसवीजी फ़ाइल में संरक्षित किया जाएगा।

चरण 6. अपने परिणामों को संपादित और ठीक करें।
नोड्स और कर्व्स को एडजस्ट करने के लिए बाईं ओर (या F2) बटन पर "एडिट पाथ बाय नोड्स" बटन पर क्लिक करें।
विधि २ का २: मैन्युअल रूप से अनुरेखण

चरण 1. अपनी छवि आयात करें।
मेनू बार पर "फ़ाइल" पर क्लिक करें और फिर "आयात करें" चुनें।

चरण 2. परतें संवाद खोलें।
जबकि एक नई परत पर अनुरेखण तकनीकी रूप से वैकल्पिक है, यह आपको यह देखने में मदद करेगा कि आप अपनी छवि (या अनुरेखण परत) पर अस्पष्टता सेटिंग्स के साथ खेलने का विकल्प देकर आप क्या कर रहे हैं। मेनू बार पर "लेयर" पर क्लिक करें, फिर "लेयर्स" चुनें।

चरण 3. एक नई परत जोड़ें।
एक नई परत जोड़ने के लिए "+" बटन पर क्लिक करें। परत के लिए एक नाम टाइप करें (जैसे "ट्रेसिंग लेयर") और स्थिति के लिए "वर्तमान से ऊपर" पर स्विच करें। "जोड़ें" पर क्लिक करें।

चरण 4. एक अनुरेखण उपकरण का चयन करें।
विभिन्न आवश्यकताओं के अनुरूप विभिन्न उपकरण उपलब्ध हैं।
- पेंसिल/फ्रीहैंड टूल का चयन करने के लिए अपने कीबोर्ड पर F6 कुंजी दबाएं (या टूल मेनू पर पेंसिल आइकन पर क्लिक करें)। यह उपकरण आपको अपनी छवि पर कहीं भी स्वतंत्र रूप से आकर्षित करने की अनुमति देगा। यदि आप एक ड्राइंग टैबलेट का उपयोग कर रहे हैं, एक स्थिर हाथ है या ट्रेस करने के लिए बहुत कुछ नहीं है, तो यह टूल आपकी आवश्यकताओं के अनुरूप हो सकता है।
- पेन/बेज़ियर टूल को खोलने के लिए एक साथ Shift+F6 दबाएं (या टूल मेनू पर पेन आइकन पर क्लिक करें)। यह टूल आपको उन पंक्तियों के सिरों पर क्लिक करने की अनुमति देता है जिन्हें आप ट्रेस करना चाहते हैं, जो छोटे, आसानी से हेरफेर करने वाले सेगमेंट बनाएगी। यदि आपके पास ट्रेस करने के लिए कई लाइनें हैं और/या आप माउस का उपयोग कर रहे हैं, तो यह टूल आपको सबसे सटीक परिणाम देगा। पथ को समाप्त करने के लिए प्रत्येक पंक्ति के अंत में डबल-क्लिक करें।

चरण 5. अपने ड्राइंग टैबलेट या माउस का उपयोग करके, अपनी छवि में प्रत्येक पंक्ति को ट्रेस करें।
यदि आप पेन टूल का उपयोग कर रहे हैं, तो एक सतत लाइन के बजाय छोटी लाइनों का उपयोग करने का प्रयास करें। यह आपके ट्रेस को संपादित करने में आसान बना देगा, क्योंकि यदि आप अंत में एक छोटी सी गलती करते हैं तो आपको फिर से एक लंबी लाइन शुरू नहीं करनी पड़ेगी।
- आप परत संवाद बॉक्स में अपनी परतों के बीच स्विच कर सकते हैं। उस परत के नाम पर बस डबल क्लिक करें जिसके साथ आप काम करना चाहते हैं और आप उस दृश्य पर स्विच हो जाएंगे।
- जब आप अपने पथ बनाते हैं तो यह आपके बिटमैप को अधिक (या कम) अपारदर्शी बनाने में मदद कर सकता है। डायलॉग बॉक्स में चयनित लेयर के साथ, स्लाइडर बार को "अपारदर्शिता" के नीचे ले जाकर देखें कि कौन सी सेटिंग्स आपके लिए सबसे अच्छा काम करती हैं।

चरण 6. "नोड संपादित करें" टूल खोलें।
टूल मेन्यू पर, ऊपर से दूसरे ऐरो बटन ("एडिट" एरो) को एक्टिव एडिट मोड पर क्लिक करें। इस मोड में, आप फ़ाइन-ट्यूनिंग के लिए नोड्स को क्लिक और ड्रैग करने में सक्षम होंगे।
यदि आपके पास बहुत अधिक नोड हैं और यह आपको हमेशा के लिए उन सभी को स्थानांतरित करने के लिए ले जा रहा है जहां उन्हें होना चाहिए, तो आप अपने नोड्स को सरल बना सकते हैं। यह आपकी रेखा के आकार को थोड़ा बदल सकता है, लेकिन यह ध्यान देने योग्य नहीं हो सकता है। नोड्स की मात्रा कम करने के लिए Ctrl+L (Mac पर ⌘ Cmd+L) का उपयोग करें।

चरण 7. नीचे की परत के बिना अपना ट्रेस देखें।
यह सुनिश्चित करने के लिए कि आपने अपनी वेक्टर छवि में अपनी इच्छित प्रत्येक पंक्ति का पता लगाया है, पहली परत (रेखापुंज छवि) पर क्लिक करें और अस्पष्टता को तब तक कम करें जब तक कि आपके द्वारा खींची गई रेखाएं दिखाई न दें। यदि आप पाते हैं कि आपने एक लाइन छोड़ दी है, तो लेयर टूल पर वापस लौटें और अपारदर्शिता बढ़ाएँ ताकि जिन लाइनों को आप ट्रेस करना चाहते हैं वे दिखाई दें।

चरण 8. नीचे की परत को हटा दें और अपनी छवि को सहेजें।
परत उपकरण में, पहली परत (मूल कलाकृति वाली परत) पर क्लिक करें और घटाव चिह्न पर क्लिक करके इसे हटा दें। अपना ट्रेस सहेजने के लिए, फ़ाइल पर क्लिक करें और फिर इस रूप में सहेजें पर क्लिक करें।
टिप्स
- अपने बिटमैप को वेक्टर में बदलने से पहले पृष्ठभूमि को हटाने से आपके पथ की गुणवत्ता में सुधार होगा। विशेषज्ञ आपके द्वारा ट्रेस करना शुरू करने से पहले अपने बिटमैप में पृष्ठभूमि को हटाने के लिए SIOX का उपयोग करने की सलाह देते हैं।
- अधिक रंगों और ग्रेडिएंट वाले बिटमैप्स को, सामान्य रूप से, स्वचालित ट्रेसिंग टूल की तुलना में थोड़ी अधिक सटीकता की आवश्यकता हो सकती है।