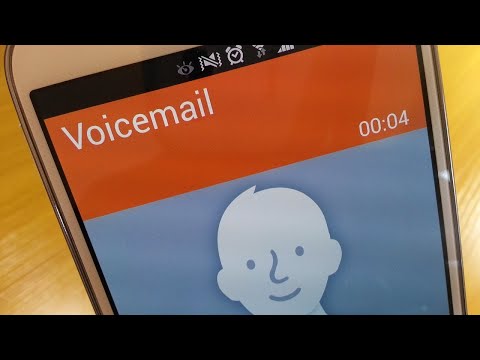यह wikiHow आपको सिखाता है कि iMessage, Mail, AirDrop, Facebook, और अन्य के माध्यम से दोस्तों के साथ Apple Music प्लेलिस्ट कैसे बनाएं और शेयर करें। फरवरी 2017 तक, एक बग कुछ उपयोगकर्ताओं को देखने से रोकता है प्लेलिस्ट साझा करें बटन। Apple एक समाधान पर काम कर रहा है।
कदम
2 का भाग 1: एक प्लेलिस्ट बनाना

चरण 1. संगीत ऐप खोलें।
यह एक सफेद आइकन है जिस पर एक बहुरंगा संगीत नोट है।

चरण 2. लाइब्रेरी टैप करें।
यह स्क्रीन के निचले बाएँ कोने में है।

चरण 3. प्लेलिस्ट टैप करें।
यह लाइब्रेरी स्क्रीन के शीर्ष की ओर है।

चरण 4. नई प्लेलिस्ट टैप करें।
यह "+" आइकन के साथ स्क्रीन के शीर्ष पर स्थित बटन है।

चरण 5. प्लेलिस्ट को नाम देने के लिए "प्लेलिस्ट नाम" पर टैप करें।
- अपने iPhone के कीबोर्ड का उपयोग करके अपनी प्लेलिस्ट के लिए एक नाम टाइप करें।
- आप "विवरण" पर टैप करके और फिर विवरण में टाइप करके विवरण जोड़ सकते हैं।
- अपनी प्लेलिस्ट में फ़ोटो जोड़ने के लिए कैमरा आइकन टैप करें।

चरण 6. गाने जोड़ने के लिए संगीत जोड़ें टैप करें।
आप कलाकार, एल्बम, गीत का नाम, शैली, और बहुत कुछ के अनुसार गाने खोज सकते हैं।

चरण 7. किसी गीत को प्लेलिस्ट में जोड़ने के लिए उस पर टैप करें।

चरण 8. टैप करें किया हुआ।
यह स्क्रीन के ऊपरी दाएं कोने में है, और ऐसा करने से आपके संगीत चयन की पुष्टि हो जाएगी।

Step 9. फिर से Done पर टैप करें।
इसे टैप करने से आपकी प्लेलिस्ट पूरी हो जाएगी और सेव हो जाएगी।
भाग २ का २: अपनी प्लेलिस्ट साझा करना

चरण 1. लाइब्रेरी टैप करें।
यह स्क्रीन के निचले बाएँ कोने में है।

चरण 2. प्लेलिस्ट टैप करें।

चरण 3. अपनी नई बनाई गई प्लेलिस्ट पर टैप करें।

स्टेप 4. गुलाबी बटन पर तीन डॉट्स के साथ टैप करें।
यह बटन आपकी प्लेलिस्ट के नाम के नीचे स्क्रीन के शीर्ष के पास स्थित है। इसे टैप करने से आपके सभी उपलब्ध कार्यों का पता चल जाएगा।

चरण 5. शेयर प्लेलिस्ट पर टैप करें।
- आप केवल उन्हीं प्लेलिस्ट को साझा कर सकते हैं जिन्हें आप स्वयं बनाते हैं। उदाहरण के लिए, अंतर्निहित प्लेलिस्ट जैसे "माई टॉप रेटेड," "हाल ही में चलाई गई," और "खरीदा गया संगीत" साझा करने योग्य नहीं हैं।
- फरवरी 2017 तक, एक बग कुछ उपयोगकर्ताओं को देखने से रोकता है प्लेलिस्ट साझा करें बटन। Apple इस समस्या के समाधान पर काम कर रहा है।

स्टेप 6. शेयरिंग मेथड पर टैप करें।
आप अपनी प्लेलिस्ट को iMessage, Mail, Facebook, AirDrop और Twitter के माध्यम से साझा करना चुन सकते हैं।

चरण 7. प्राप्तकर्ता चुनें।

चरण 8. अपनी प्लेलिस्ट भेजें।
आपके प्राप्तकर्ता को एक लिंक भेजा जाएगा जहां वे आपकी प्लेलिस्ट तक पहुंच सकते हैं।